Impressive Smartphone Features That You Probably Didn’t Know About
These days, smartphones are more of a necessity than a luxury. In most places, you’d be hard-pressed to find anyone who doesn’t own one. You probably have an iPhone or a similar device in your pocket or in your hand right now! If you use your phone a lot, then you might want to know how to make the most out of it.
Here’s a wide list of features that you might have overlooked – from well-known ones to those that will surely make you say “No way!” Make sure to tell your family and friends about these wonderful features so they can enjoy them as well!
Create Custom Vibration Patterns
In case you didn’t already know, your smartphone vibrates whenever you get a call or text message. Most smartphones have several preset vibration patterns that users can choose from, but users can easily create customized ones as well.
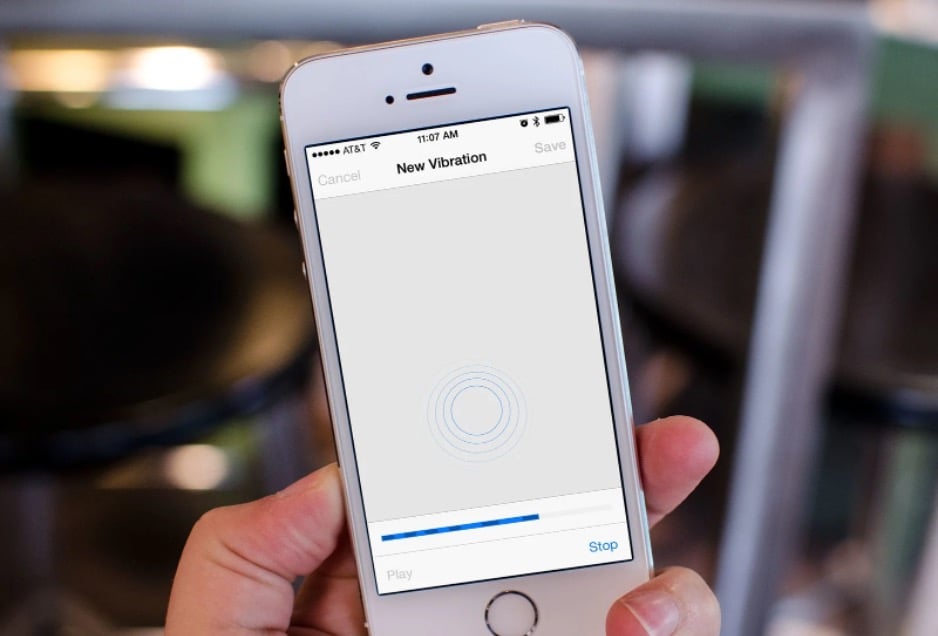
Source: olatrela.com
To create a custom vibration pattern, go to Ringtones, then Vibrations, and tap Create New Vibration at the bottom. You can then tap the screen to create a unique vibration pattern. You can even create a unique pattern for each of your contacts!
Scan Documents With Ease
Scanning documents using your phone is a fairly straightforward process that will almost certainly yield satisfactory results. Traditional scanners can be rather troublesome to carry around, so if you need to scan documents in a pinch, use your iPhone instead.
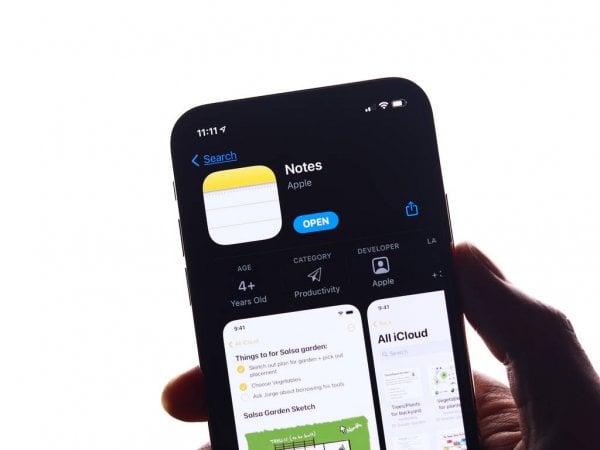
Source: Facebook
Create a new note in the Notes app, then tap on the plus sign at the bottom of the screen. Select Scan Document, take a photo as usual, then adjust the document to make sure that you get everything. This creates a PDF-style document that you can now write on and sign.
Multitask on Your Android Device
Have you ever wondered if there was a way you could get your phone to display two things on the screen at the same time? Well, here’s some good news – your Android device has a function that allows you to do just that!
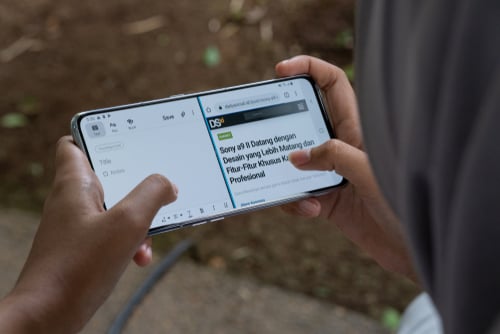
Source: onedio.com
Open the first app you want to use, then use your preferred method to access your other recently-used apps. When you’ve found the second app you want to use, press and hold the three-dot button. This will allow you to use split-screen mode on your device.
Reduce Background Noise
If you’ve ever been on the phone with your friend and had trouble hearing them due to the background noise, this hack is for you. Next time you use Facetime on your iPhone in a noisy room you’ve got to try this trick!
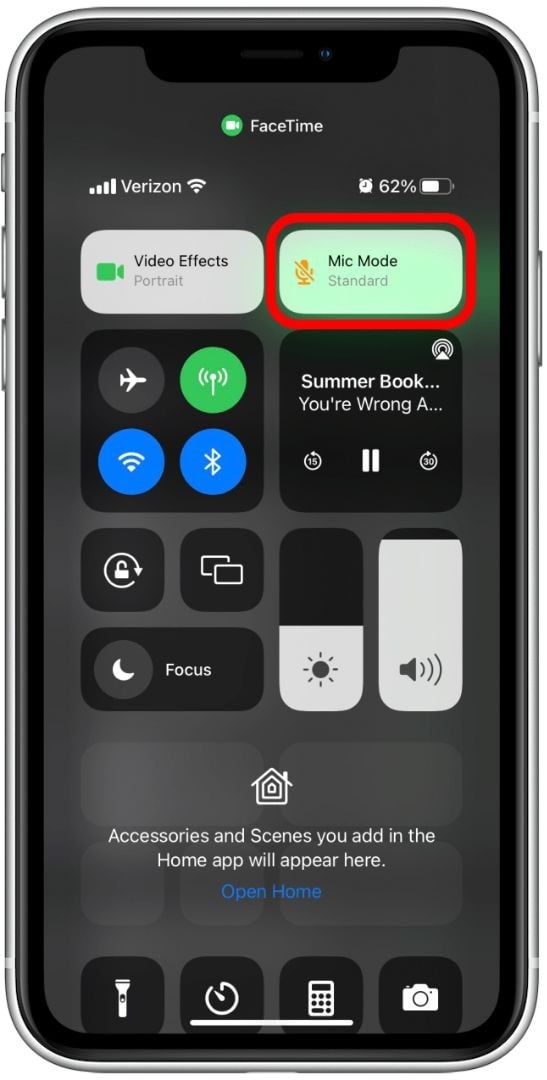
Source: Apple Support
During the call open your Control Center by swiping down from the top right of your screen. Click on “Mic Mode” and just select “Voice Isolation”. Done and done!
Secure Certain Apps
More often than not, we store personal information on our phones that we’d rather keep away from prying eyes. If you frequently lend your Android device to other people and you don’t want them to access certain apps, follow these instructions.
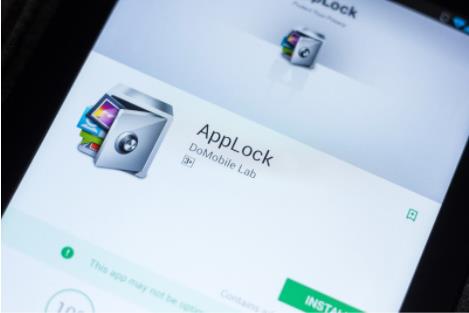
Source: Facebook
Download the AppLock app, launch the app, then input a password when prompted. Give AppLock permission to open on top of your other apps, select an app that you want to lock with the password you created, then tap the Lock button.
Turn Dark Mode On
Dark Mode has become increasingly popular these days, with more people preferring the muted colors over the blue or bright white screen. Studies have shown that these colors can keep us awake at night. To activate your phone’s low light option, go to Settings → General → Accessibility → Zoom → Show Controller.
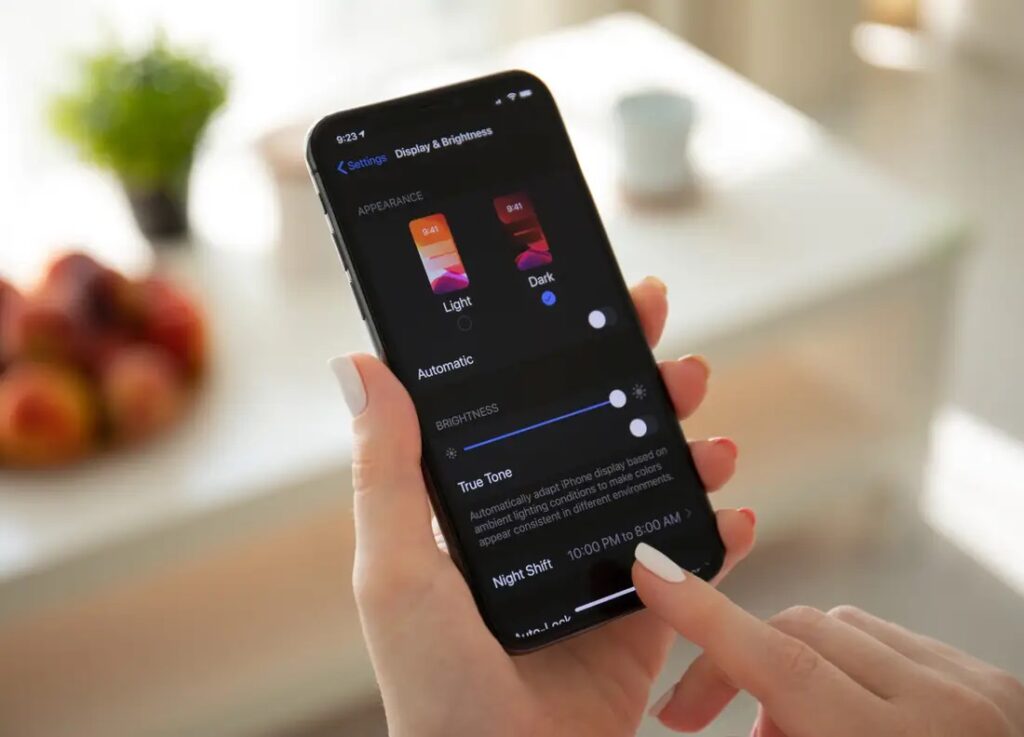
Source: Facebook
Return to the previous menu and turn on the zoom function by scrolling down to Accessibility Shortcut. Tap the Home button three times then go to the circular controller. Set the slider to the desired setting, then select Low Light from the Choose Filter menu.
Identify the Phone’s Owner
If you’ve ever stumbled upon an iPhone that has been left unattended, then you’ve probably tried searching the contacts to figure out who the phone’s owner is. There is, however, an easier way to do this, and all it takes is a press of a button.
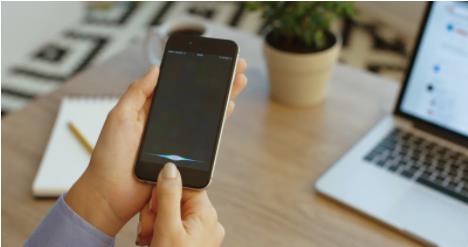
Source: Facebook
Simply hold down the Home button and ask Siri, “Whose phone is this?” Siri will give you her best guess as to who the owner is. This will help make it easier for you to get in touch with that person and return their phone.
Put an End to Those Pesky Spam Calls
It seems like we are receiving more and more spam calls these days with no end in sight! Fortunately, there is a simple iPhone hack that you can use to ignore these calls.
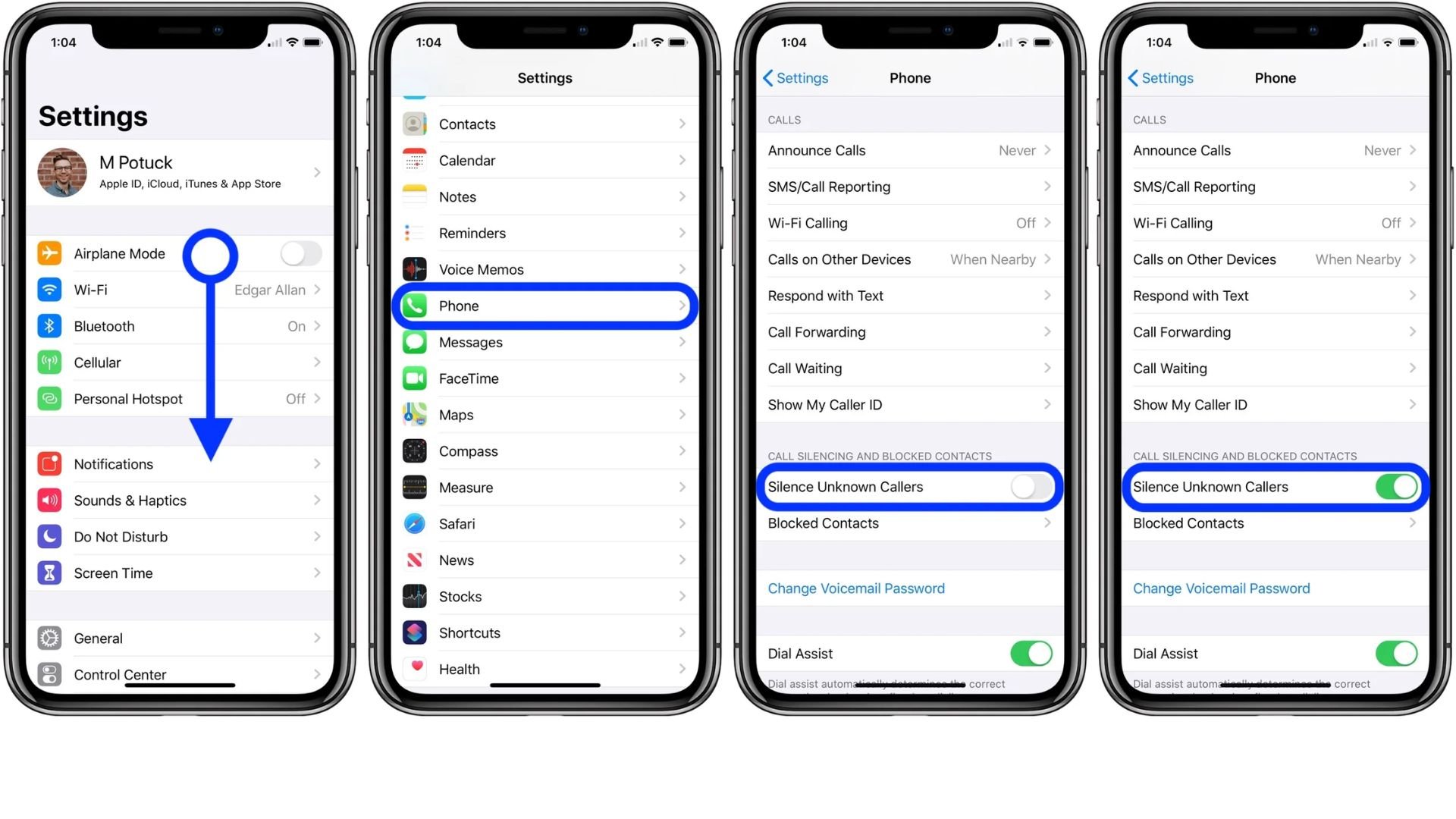
Source: Apple Support
Navigate to your phone settings, tap “Phone”, and turn on “Silence Unkown Callers”. This will effectively silence unknown callers and send them to voicemail so they don’t bother you.
Personalize Your Status Bar
The status bar is the small strip at the top of your screen that displays alerts, your phone’s battery level, and other information. Most Android devices have a “System UI Tuner” that allows users to customize the status bar with a few different options.
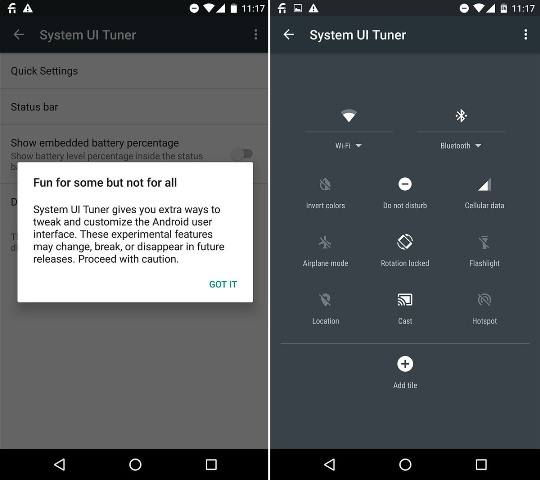
Source: Facebook.com/ MobileMarketMafia
Use two fingers to swipe down from top to bottom to launch Quick Settings. To enable the Settings UI, press and hold the gear icon. Go to Settings, tap System UI tuner, and customize as you see fit.
Restart Your Smartphone
A smartphone is essentially a computer, albeit a highly specialized one. Computers, being complex pieces of machinery, may sometimes encounter problems and freeze. Thankfully, the designers and makers of smartphones have anticipated that these machines may at times need to be restarted.

Source: Facebook.com/ MobileMarketMafia
To do so, simultaneously press the On/Off switch and the Home button until the machine forcefully restarts. The entire process usually takes up to ten seconds. Hopefully, you won’t need to do this too often.
Screenshotting Isn’t Cutting It?
If we see something we want to share with our friends on an iPhone, most of us will screenshot the page and send it to them easily. But, if you want to share something that is longer than one page, this is a great way to do it.
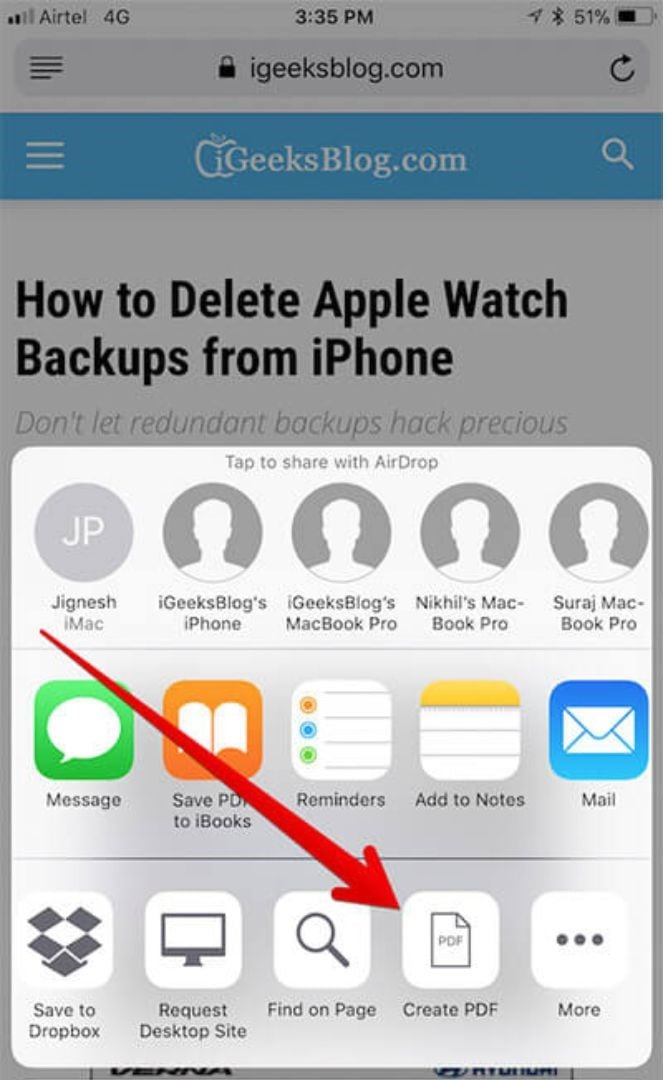
Source: YouTube
Send it as a PDF instead to capture the entirety of the page. Simply tap “Full Page” and it will capture the entire webpage. This is particularly useful if you are trying to share articles, receipts, etc. You can save it to your phone or share it directly from there!
Access Your Phone’s Secret Information
Gadgets are jam-packed with all sorts of information – anything from network operation to SIM card to signal strength, and so on. If you need to know all this and more, all you have to do is to dial *3001#12345#*.
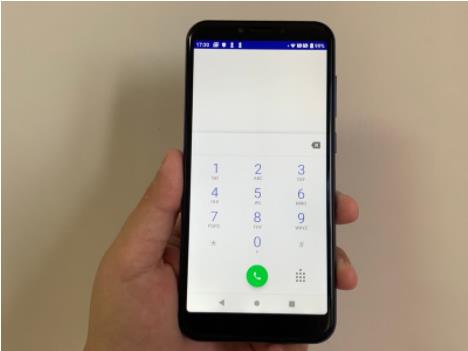
Source: Facebook
A box will pop up on your screen, allowing you to access data that most smartphone owners wouldn’t even need on most days. Isn’t it great that you have all of this information at your fingertips?
Use Your iPhone as a Tape Measure
The iPhones are constantly changing with each new evolution of the phone. With so many new features it is easy to miss out on some of the new and useful ones! We’re here to help you out.
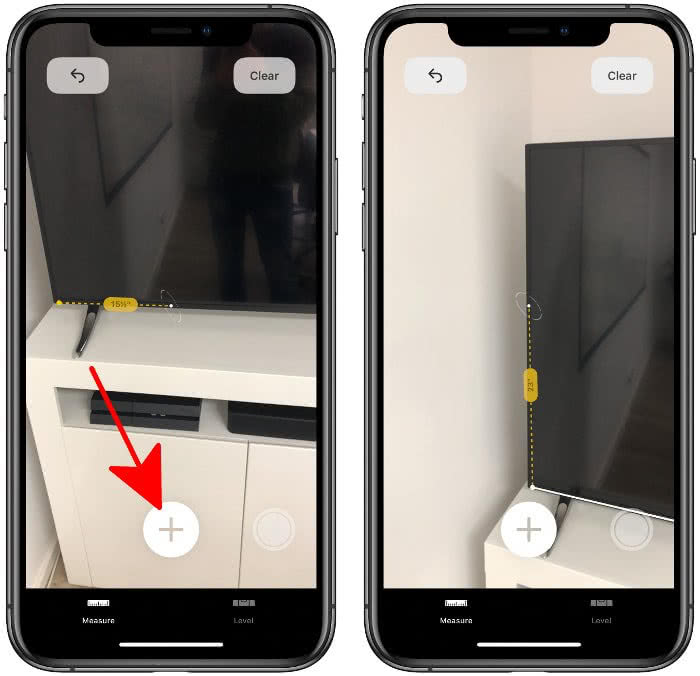
Source: iphone-tricks.com
Your phone can be used as a tape measurer if you have an iPhone 12 or newer. Your camera can be sued to measure distances. You simply mark your starting and ending distance and can change the unit of measurement at will.
Pause an App
Perhaps you don’t want to completely ignore your phone, but you’re getting sick of one – or maybe a few – apps that waste so much of your time. Luckily, there’s an easy way for you to control when you can or can’t use certain apps on your Android device.

Source: cheddar.com
To “pause” an app, hold down the app’s icon and tap Pause App. The app will now be paused and you won’t be able to use it. To unpause the app, tap on the app’s icon, then tap Unpause App.
Send a Quick Reply To a Text Message
Picture this: you’re watching a video on your iPhone and you receive a text message, so you pause the video and you open your Messages app to reply. Did you know that you can quickly reply to a message without disrupting your current activity?

Source: howtogeek.com
Simply swipe down when you receive a text message notification. This will allow you to respond to the message without leaving the app you’re using. When you press the Send button, the pop-up box will disappear and you can resume watching your video.
Focus Mode on iPhone
It’s no secret that phones can be awfully distracting, especially when you are being bombarded with notifications. Focus mode is a great way to limit distractions and focus u
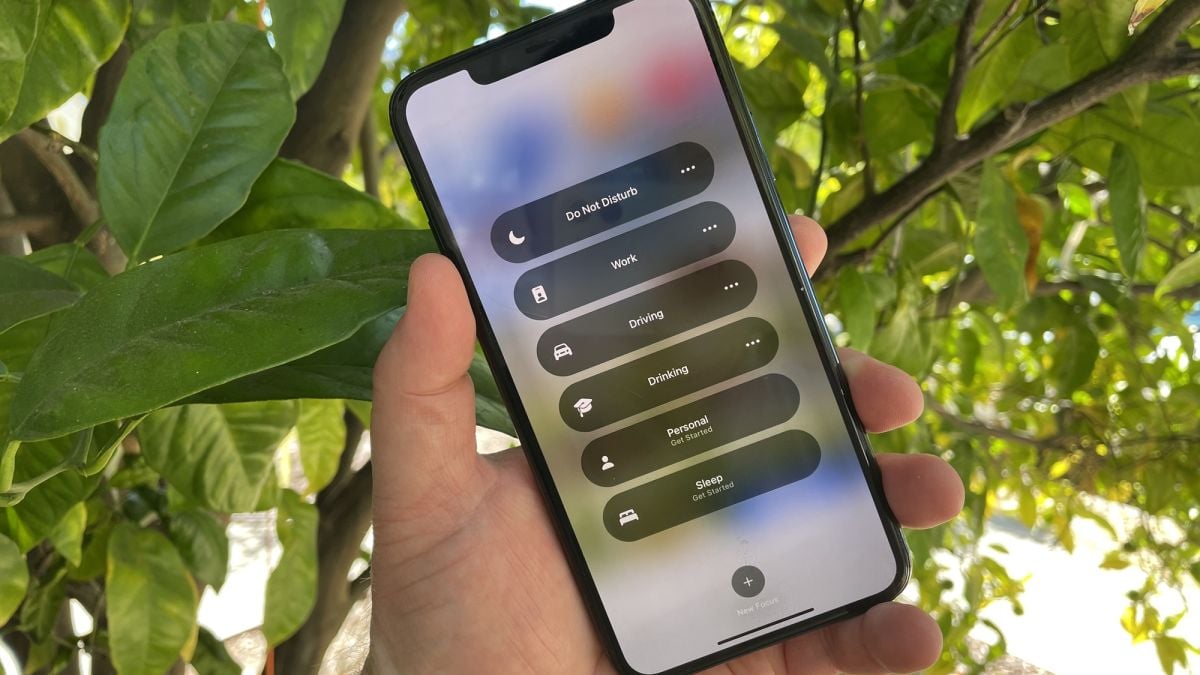
Source: Tom's Guide
You can customize your settings for things like sleep, work, and driving. It allows you to filter which notifications can come through and which will be silenced. In your Control Center select “Focus” to set your specifications.
Create Shortcuts to Specific App Features
Android devices have a certain feature called App Shortcuts, which can take users directly to specific features within certain apps. To access the app shortcut options, all you need to do is to press and hold any app icon.
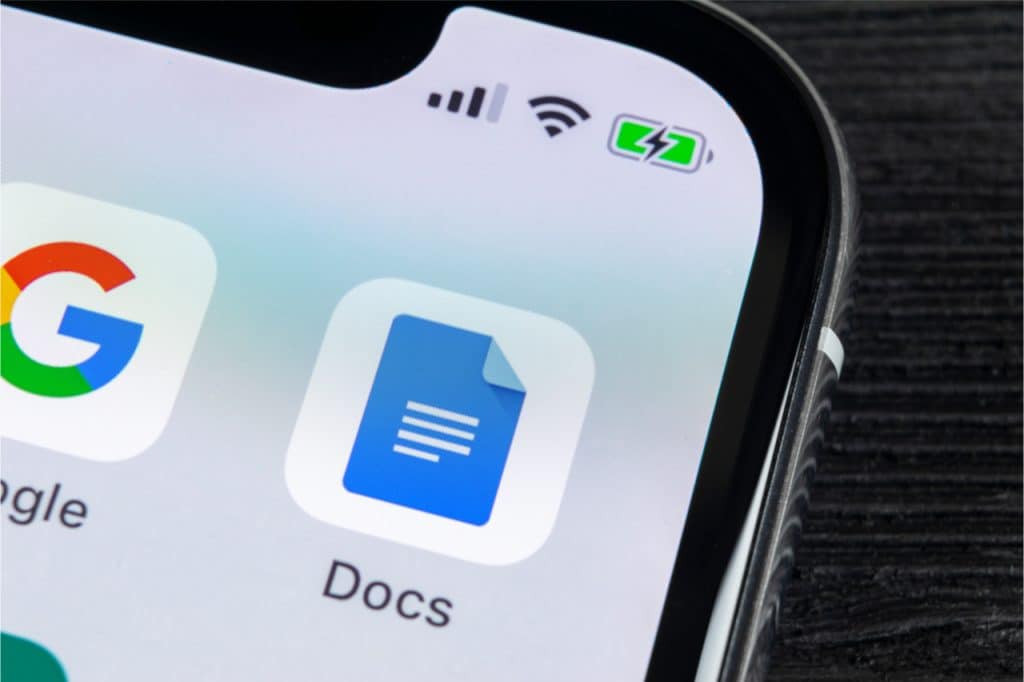
Source: presslogic.com
Create new Google Calendar events, create a new document in Google Docs, or jump into recent messages on your Messages app – take a look at what your favorite applications have to offer and use App Shortcuts to make your life easier!
Use the Smart Lock Feature
We usually lock our phones to prevent other people from picking them up and playing around with them. However, having to unlock your phone every time you need to check your messages can be rather annoying.

Source: tomsguide.com
Luckily, Android devices have a Smart Lock feature that keeps the phone unlocked under specific circumstances – like if you’re at home or if your phone is connected to a Bluetooth device – giving you easy access to your phone without having to enter a code.
Easily Translate Text
Google Translate is obviously an amazing feature to translate text, but there’s an even faster way to do it on your iPhone.
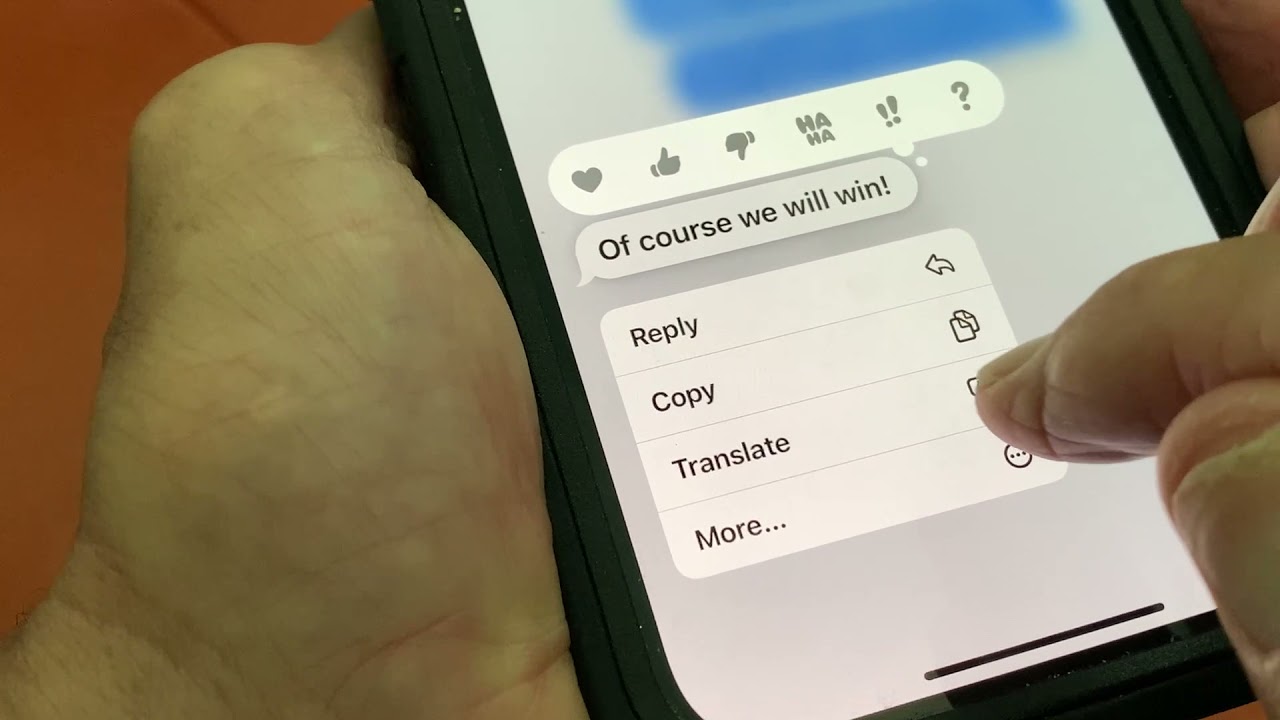
Source: YouTube
Simply highlight the text you want translated and then click “Translate”. This saves you a step by not having to copy and paste the text into Google. Voila!
Access Your Phone’s Features Quicker
Most of the hacks on this list seem to require the use of six thumbs to hold down buttons or swipe at the same time. The iPhone’s AssistiveTouch feature, however, allows users to perform complex tasks with a single touch.

Source: Twitter.com/ AppleSupport
To enable AssistiveTouch, Go to Settings, tap General, then Accessibility, then AssistiveTouch. A circle will appear – from there, tap Customize Top Level Menu and choose the functions that you want to be available from your phone’s top-level menu.
Set a Timer For Your Music
Many of us enjoy listening to music or podcasts while in bed to unwind after a long day at work. But what happens once we’ve dozed off? If the audio keeps playing, this will certainly eat into your battery life or data allowance.
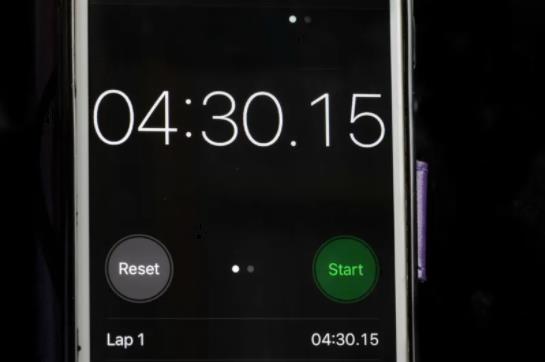
Source: twitter.com
A simple solution is to go to your iPhone’s Clock app and set a timer for how long you want the audio to play. Tap When Timer Ends, tap Stop Playing, then tap Set. Tap Start to begin the timer. Your music or podcast will stop playing once the timer reaches zero.
Set a Bedtime
Most of us can probably admit that we should go to sleep earlier and get in our solid 7-8 hours of sleep. Of course, this is easier said than done. One way your iPhone can help you out is with the Bedtime Setting.
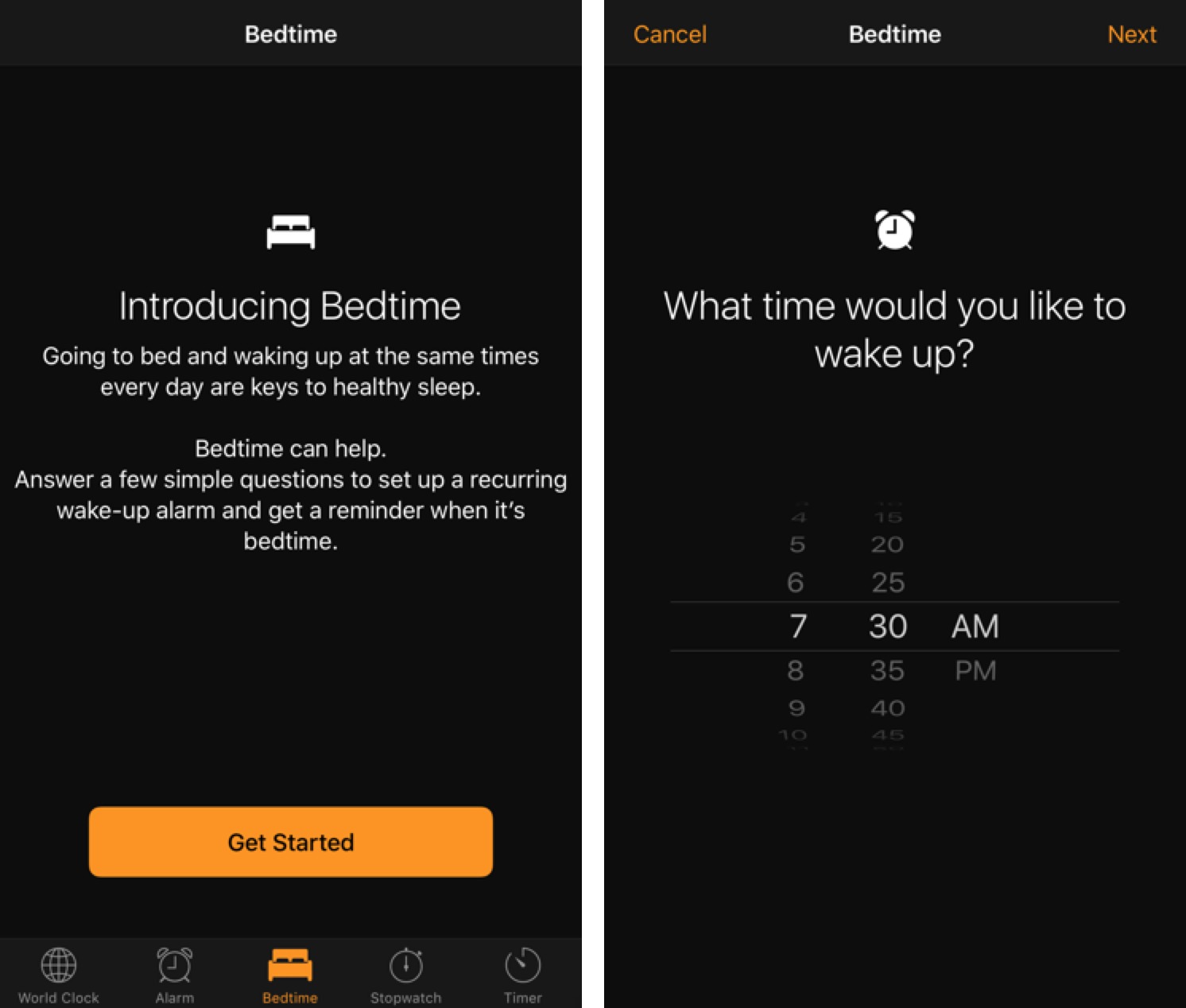
Source: tidBITS
You can choose when you want your bedtime reminder to go off and let you know it’s time to wind down. Most people will set it for 30-45 minutes prior to when they want to get to bed.
Convert Currency In An Instant
Although not that many people would need to use this feature, we bet that some will be relieved to know that it exists. If you want to check the latest exchange rates and convert currency on the fly, go to the App Store or Google Play Store and look for a currency conversion app.

Source: forsal.pl
You will find a variety of apps that can cater to your needs. You can key in the amount and two types of currency for the conversion (say, ten British pounds to US dollars), and the phone will take care of the rest, using the most up-to-date conversion rates!
Correct Mistakes on Your Calculator App
There are lots of uses for your phone’s calculator app, whether you’re trying to compute the cost of three packs of La Croix or if you need an estimate for the total number of jellybeans in a jar.
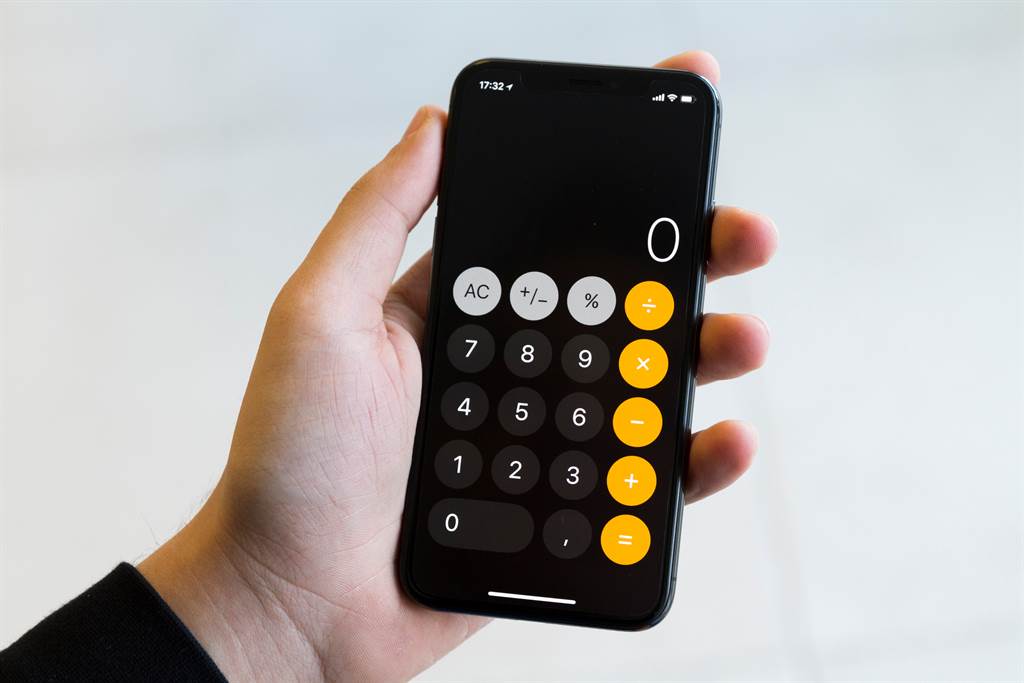
Source: Facebook
If you’d like to get your figures right, the iPhone calculator includes a few handy features you should be aware of. If you accidentally entered a digit that doesn’t belong, for instance, all you need to do is to tap and swipe left or right anywhere above the keys to remove it.
Take Photos to the Next Level
The phone camera is getting more and more insane with each new evolution. The quality is almost that of a real camera at this point, allowing anyone to be a photographer. But there is a special feature that will take your images to the net level in iPhones.
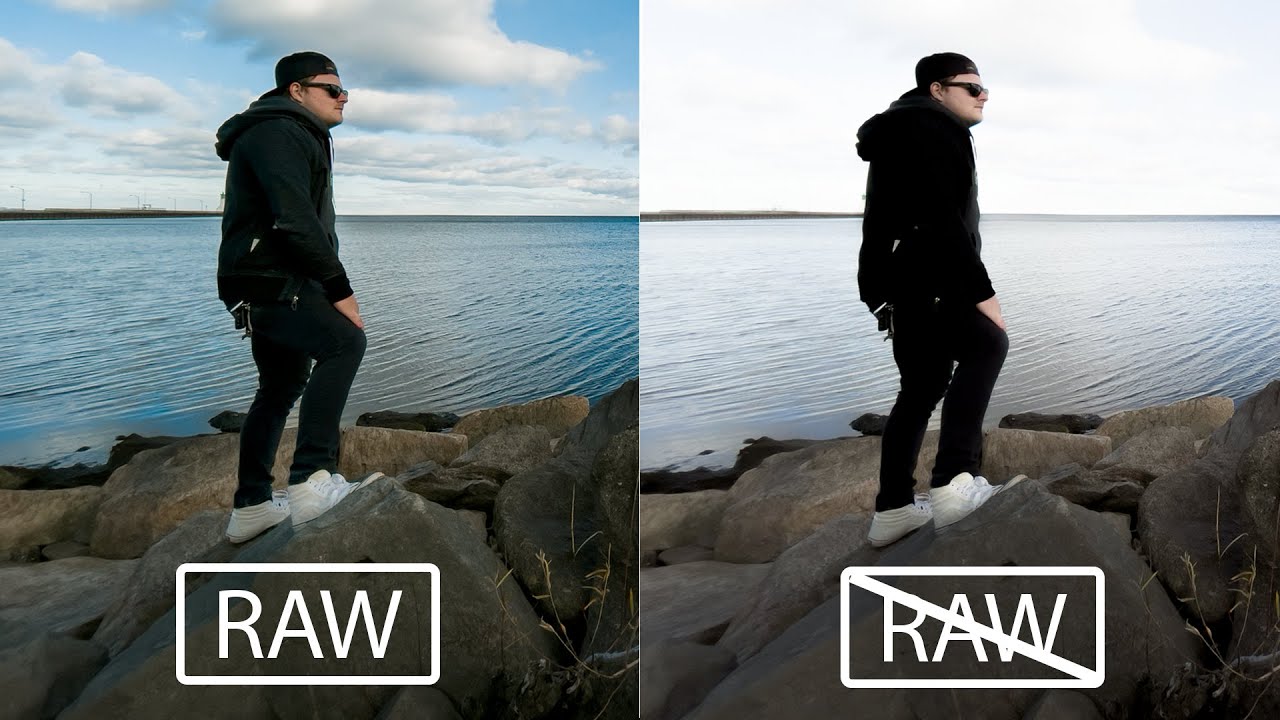
Source: YouTube
The newest iPhones have the option to turn on ProRaw which brings even higher quality to your images. However, do be aware that these photos do take slightly more storage in your phone.
Keep an Eye on Your Messages’ Character Count
If you’re guilty of sending messages that are either too long or need to be divided into multiple ones, go to your phone’s settings and activate the character count for your text messages.
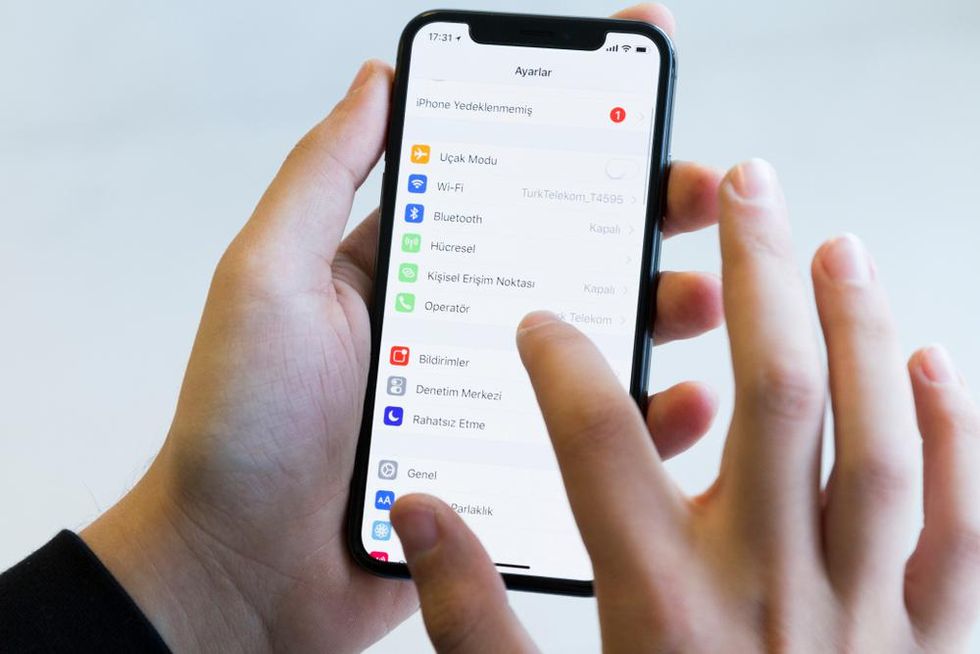
Source: Facebook
You’ll first need to go to the Messages section of your phone’s Settings menu. Look for the “Character Count” option, then toggle it on. This feature is especially useful if your phone plan only allows you to send a certain number of messages every month.
Connect your Phone to a Mouse
Using your finger to navigate your device seems simple enough – even kids can do it with minimal supervision. However, some people prefer using a mouse, whether it’s because they’re having trouble tapping on certain items or they play games on their phone a lot.
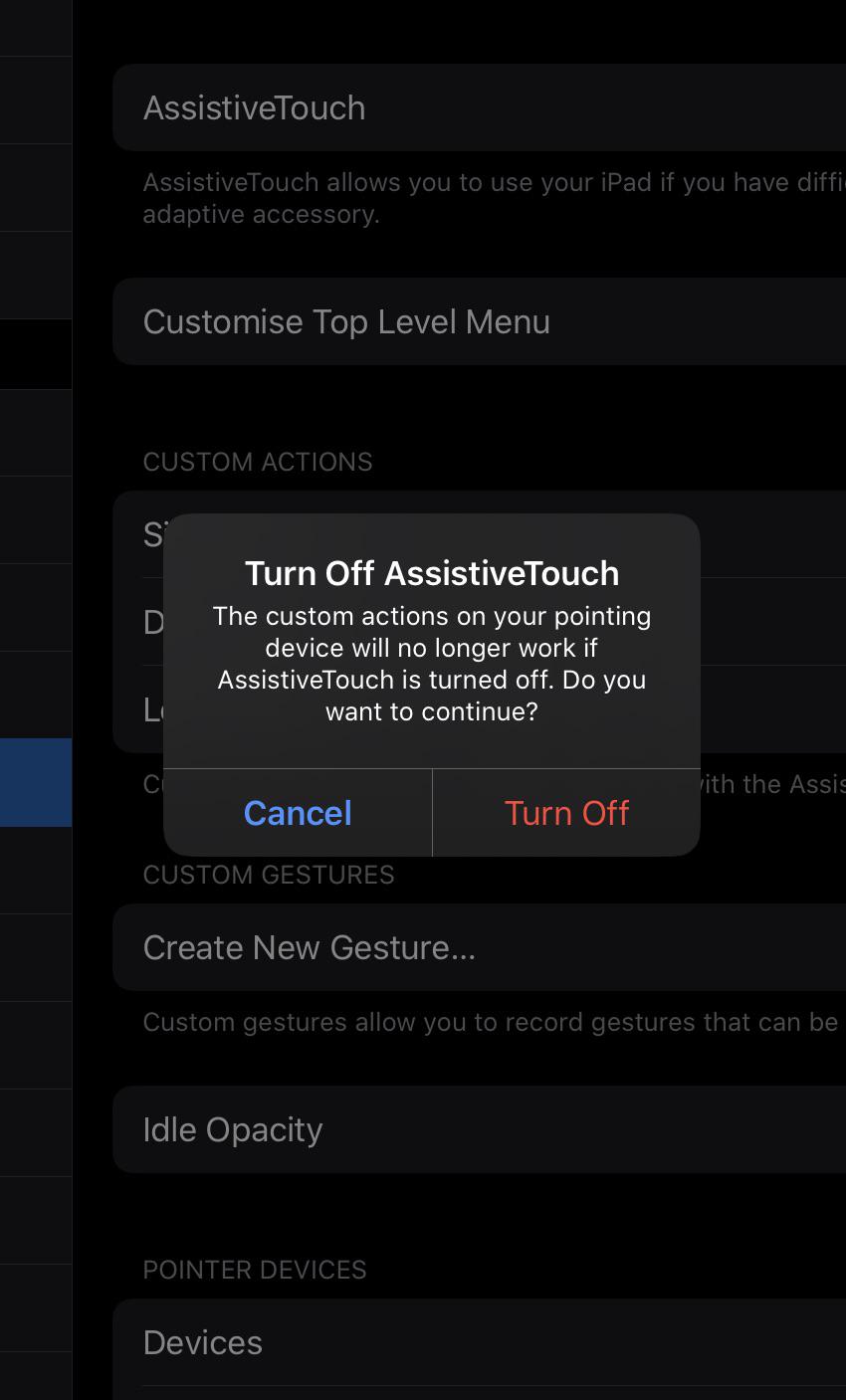
Source: Reddit.com/ Thereald24h
To pair a mouse with your iPhone, go to Settings, tap Accessibility, then Touch. Tap AssistiveTouch, followed by Devices. Tap Bluetooth Devices to begin pairing. You may have to tweak the buttons a little bit, but that shouldn’t be too difficult.
Set a Recovery Contact for Protection
If you find yourself in the unfortunate position of losing your phone, having it stolen, or just plain forgetting your iCloud password, there is a simple way to keep yourself protected. Just set a recovery contact.
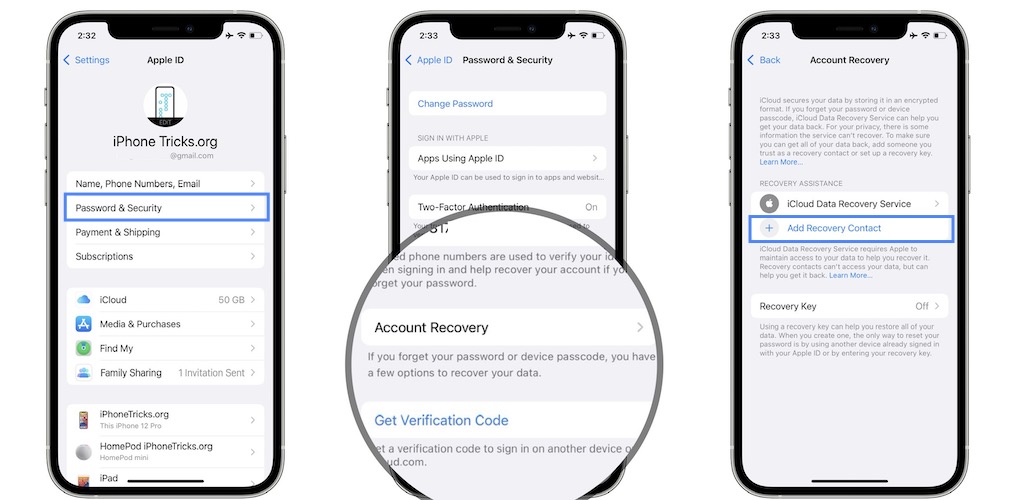
Source: iPhoneTricks
List your friend or family member’s phone number so that Apple can contact them so you can reset your password easily. Go to “Settings”, click “Password & Security”, and select “Add Recovery Cottnact”.
Use the Built-In Magnifying Glass
Having poor eyesight means constantly finding yourself squinting at things like menus or documents. Thankfully, iPhones have a built-in magnifying glass feature. To activate the magnifying glass feature, go to Settings, tap General, followed by Accessibility, then Magnifier.
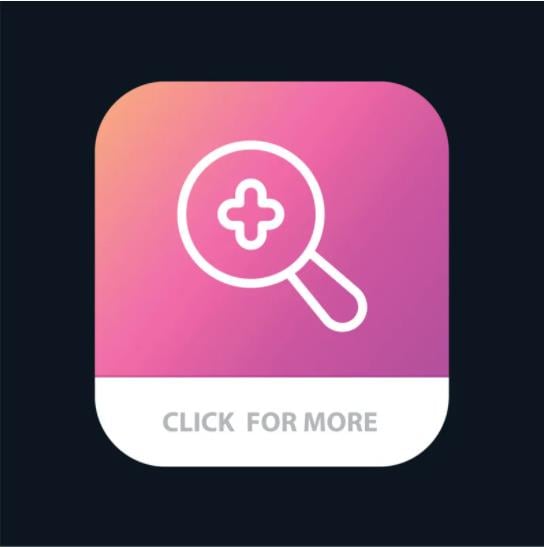
Source: Facebook
Afterward, you may access the magnifier by swiping up from the bottom of your screen. The camera will zoom in on whatever it is you’re trying to see. If you’re still having trouble seeing, turn on your phone’s flashlight.
Stay Focused
Android devices are designed to allow you to set your phone down so you can focus on more important tasks. There’s even a “Digital Wellbeing” section in the phone’s settings with a feature called “Focus Mode” that lets you create a list of apps that you can silence.
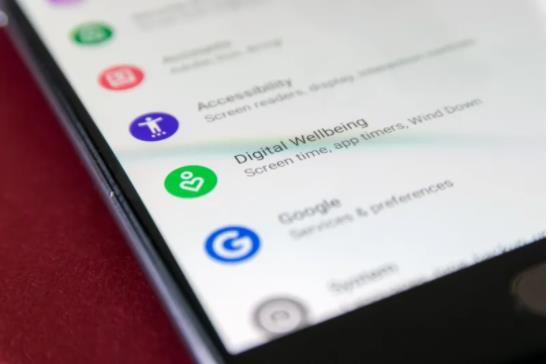
Source: Facebook
When you activate this feature, your phone will mute all of those distracting apps until you’re ready to use them again. You can also come up with a schedule for when you want your phone to silence those specific apps.
Hide Your IP Address
If you want to remain private while you’re browsing different sites, there is actually a way you can make your IP address private for internet activity. This way, third-party observers can’t use the information.
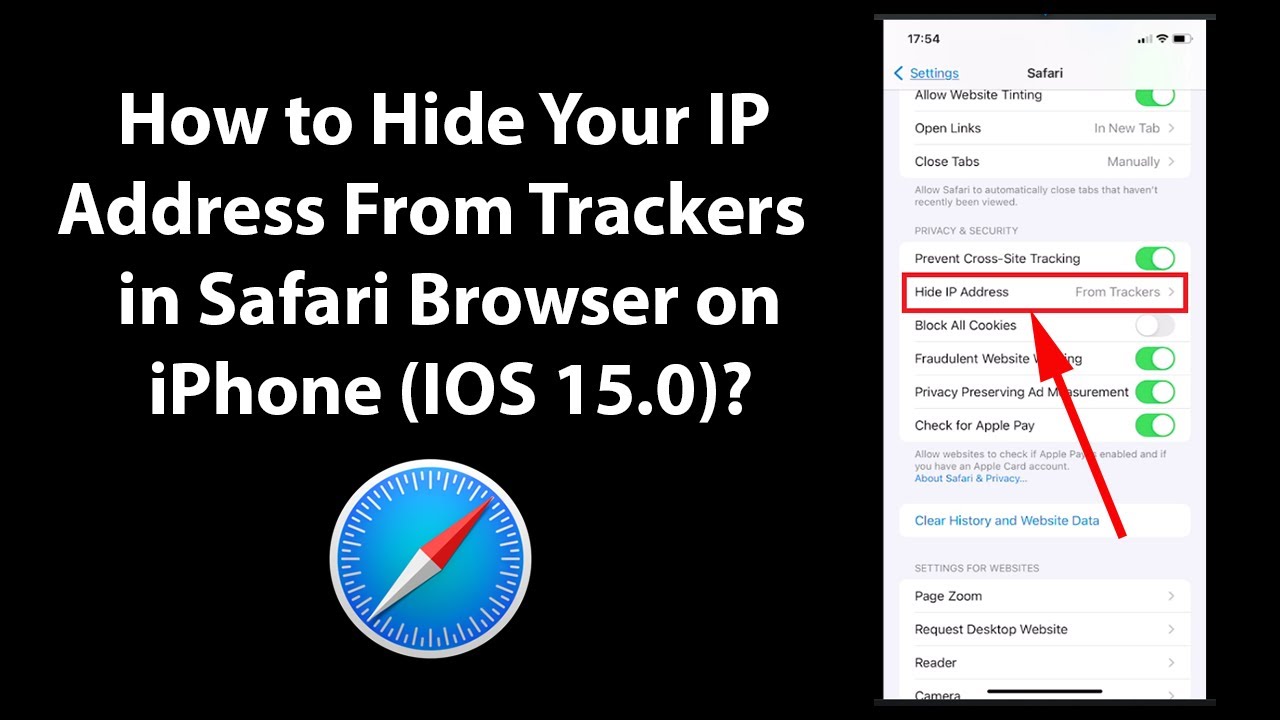
Source: YouTube
Just go to “Settings”, tap your name, select “iCloud” and turn on “Private Relay”. Now, your IP address will not be made available to those third-party observers while you’re surfing the web.
Dial an Extension Number
You’ll normally have to dial an extension number to reach a specific department or person within a company. There are some simple ways to do this, like the company changing the last four digits of the phone number, but this is not always the case.
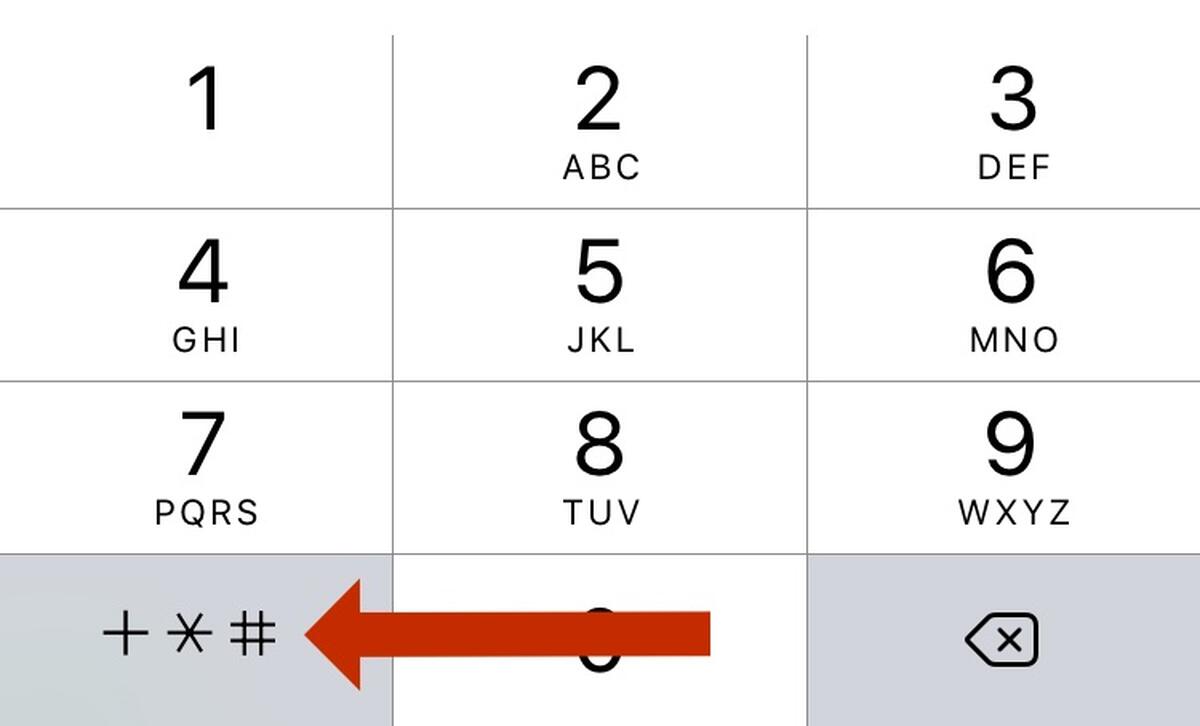
Source: yinchengli.com
For iPhone users, press and hold the asterisk button after typing in the usual seven or ten numbers (if you require an area code). Enter the extension number after the comma, then press the Call button.
Choose When to Get Notifications
We all check our phones several times a day. However, there may be times when you need to focus on more important tasks. While it may be tempting to reach for your phone whenever you receive a notification, there is a way to stop yourself from doing so.
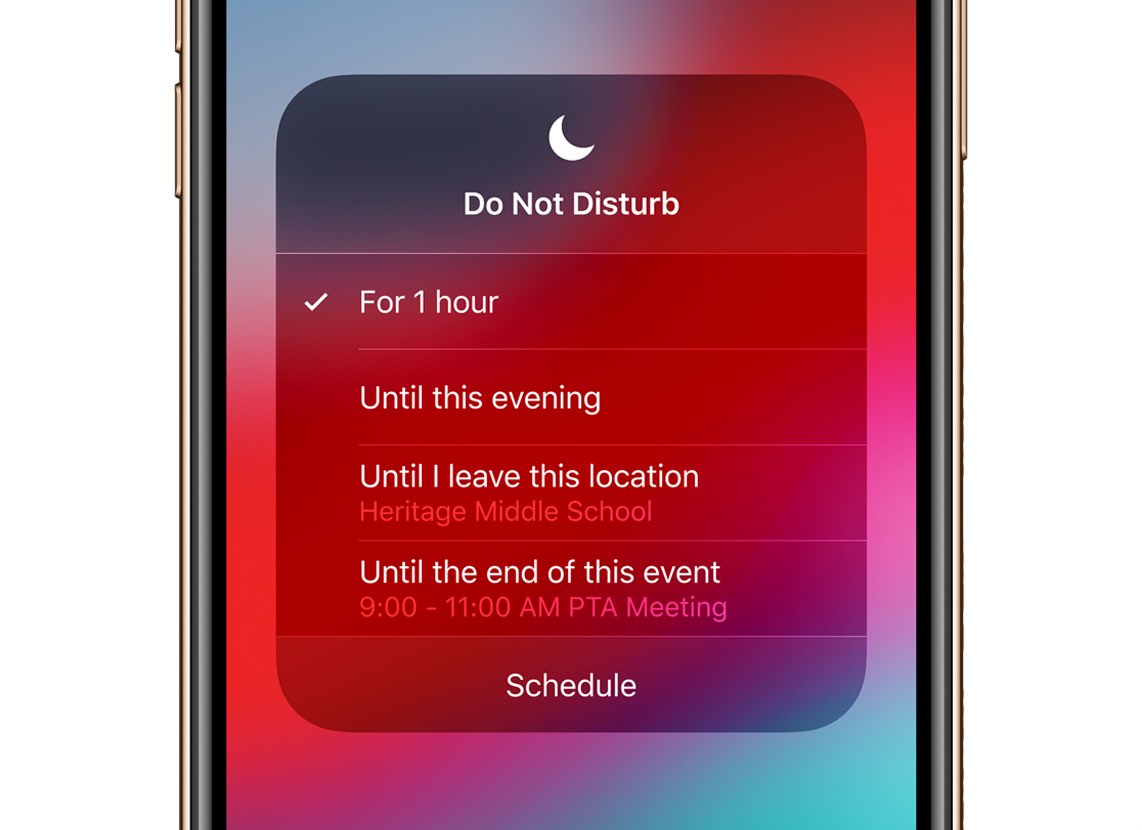
SOurce: fastcompany.com
You can snooze notifications on your Android device by going to Settings and tapping on Notifications. Tap Do Not Disturb, then create a schedule for when you don’t want your phone to send you any notifications. This feature is also useful if you don’t want notification bells to go off while you’re sleeping.
Capture Extra-Wide Photos
Smartphone cameras have improved by leaps and bounds over the years, especially as video calling has become more and more ubiquitous. Did you know that your phone’s camera has a Panorama mode that blends several different photos into one image?

Source: Facebook
Additionally, there are many ways for you to change the way you take panoramic shots. You can change the direction (taking photos from right to left instead of left to right) or orientation (either portrait or landscape mode). You can also use the guides on your phone’s screen to help you take better photos.
Switch Between Apps Fast
One of Android’s most useful features is also one of its least well-known. Located at the bottom of your phone’s screen is a thin white line that can be used to rapidly switch between apps. This feature comes in handy whenever you need to look at several things at once.

Source: Facebook
To switch back and forth between apps, simply flick your finger from one side to the other at the bottom of your screen. If you don’t see a white line, turn on the Gesture Navigation feature by swiping down from the top of your screen and tapping the cog icon. Tap System, then Gestures, followed by System Navigation. Finally, tap Gesture Navigation to turn it on.
Turn Apple Music Off
If you frequently listen to music on your iPhone’s Music app but don’t use Apple Music, you have the option to hide Apple Music from your phone. Doing so gets rid of certain tabs resulting in a less-cluttered, refreshed Music app.
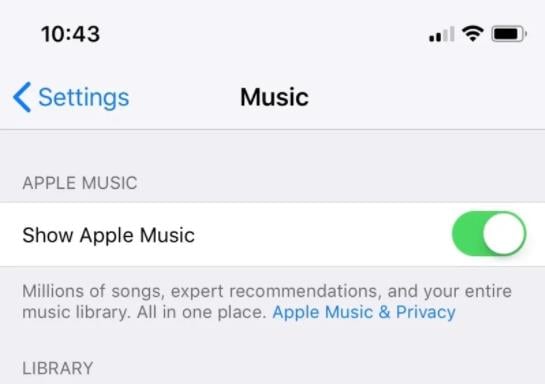
Source: Reddit.com/ AppleMusic
To hide Apple Music from your Music app, go to Settings, tap Music, then turn off Show Apple Music. Afterward, return to Settings, tap General, then Restrictions, and toggle off Apple Music Connect. This will turn the Connect tab off.
Set up a Medical ID
The Medical ID feature on your iPhone could potentially save your life in case of an emergency. It gives first responders access to critical information such as emergency contacts, allergies, blood type, and more. Your Medical ID can be found in the bottom left corner when you dial a number.
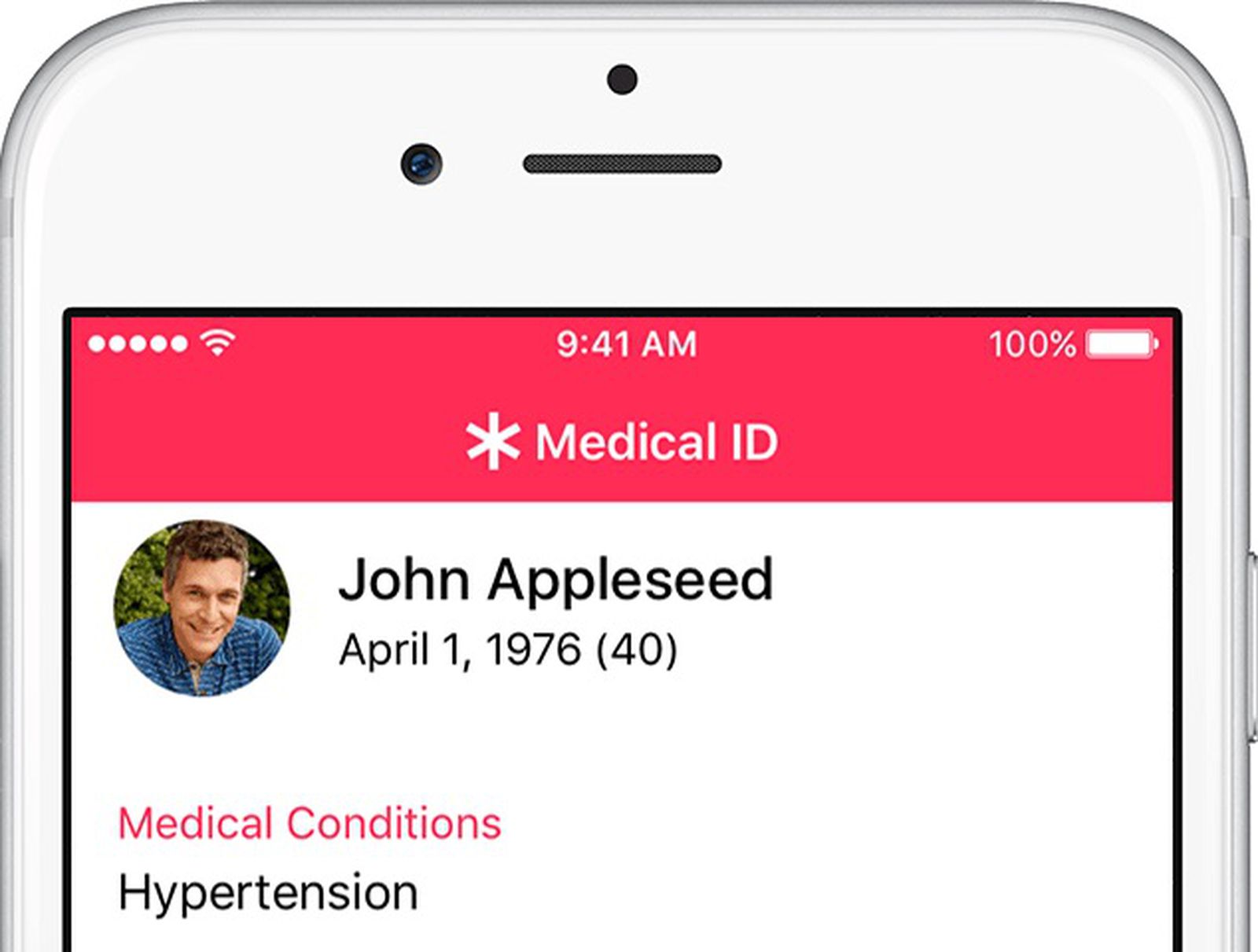
Source: way2ios.com
All this information can be accessed in just a few taps. To set up your Medical ID, go to the Health app, then tap Summary. Tap your profile photo, followed by Medical ID. Tap Edit, and type in all the required information. Afterward, turn on Show When Locked, and tap Done.
Record Videos Without Unlocking Your Phone
Using your phone to take videos and post them online has become quite common. Did you know that it’s possible to take videos even when your iPhone is locked? On the lock screen, just tap the Camera icon and drag it halfway up, but don’t let go.

Source: Facebook
Switch to Video mode, tap the Record button to begin recording, then double-press the Home button three times to turn the screen off. If you want to stop recording, simply unlock your phone.
Increase Your Phone’s Speed
Phones tend to get more sluggish as they get older. This is mainly due to the phone’s random access memory, or RAM. Thankfully, iPhones have a feature that allows users to eliminate unnecessary processing, clearing up the RAM and allowing it to run smoothly.
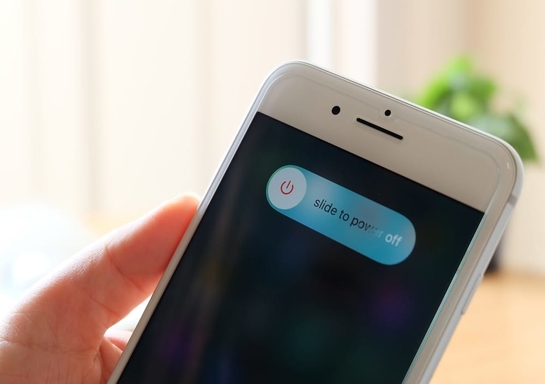
Source: shape.com
Hold down the Wake/Sleep button until the “slide to power off” message appears. Hold the Home button down for a few seconds and wait until your phone returns to the home screen. This should help speed up your phone in an instant.
Use Live Caption
Live Caption is a feature that was included in the Android 10 update. It’s a total lifesaver for those who can’t hear very well or for those who are in a noisy environment. If you enjoy watching videos on your phone, use this function so you can read along with what’s being said.
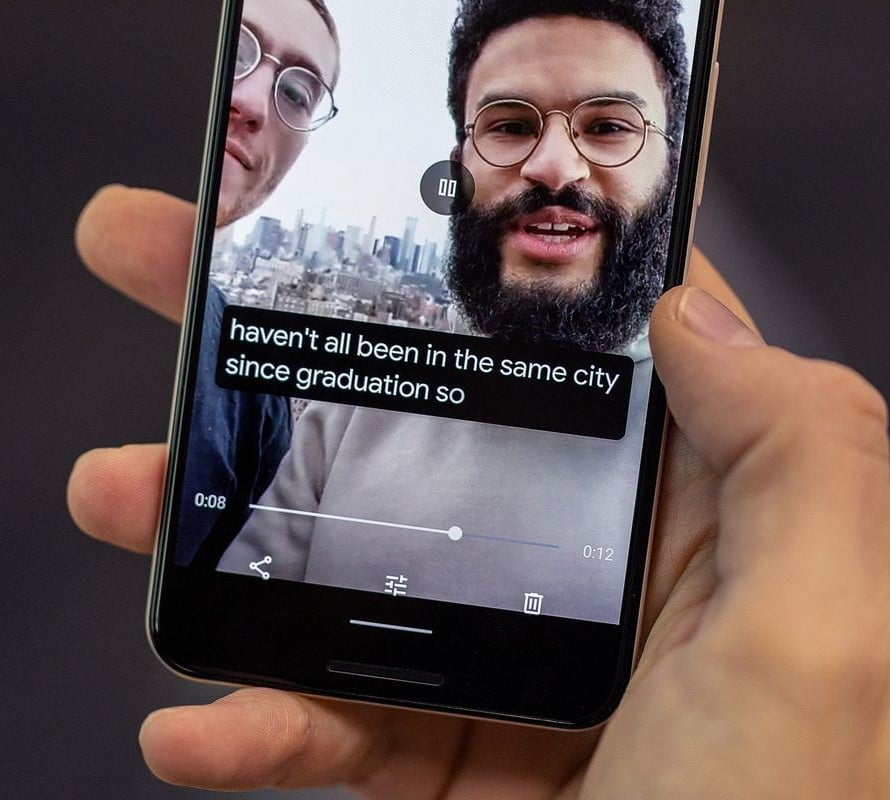
Source: Imgur.com/ RKYxBb9
To enjoy this feature, all you need to do is to tap a small box that appears below the volume controls while you’re watching a video. It’s that simple!
View the Desktop Version of a Website
Most of us already know that websites come in two different views: a traditional desktop version and a mobile version. However, not all websites are created equal. Some mobile versions can be rather clumsy, difficult to navigate, or simply unappealing compared to the desktop versions.
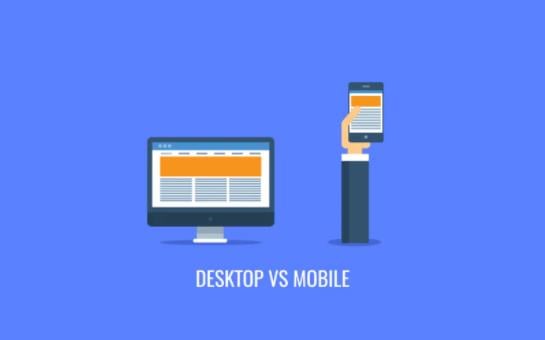
Source: Facebook
To switch to a website’s desktop version on your smartphone, press and hold the refresh button on the URL bar. A tiny box with a button that says “Request Desktop Site” will appear. Tap this button to make the switch.
Pin Apps to the Share Menu
Your Android phone’s share menu allows your apps to share data. You can, for instance, share photos from your gallery over to any email app so you can send them to anyone, or you can share the link to a webpage over to any messaging app and send it to your friends.
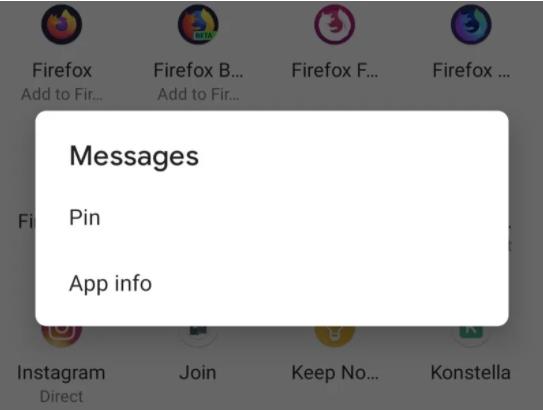
Source: Reddit.com/ f6gryw
Customize your share menu by pressing and holding your finger on apps or files while in the sharing menu. This will give you the option to pin them to the top to make it easier to share whatever it is you want to share.
Recover Deleted Notifications
We receive so many notifications every single day that we either just ignore them or delete them right away. But what do you do if you accidentally delete a notification that you were planning to read?
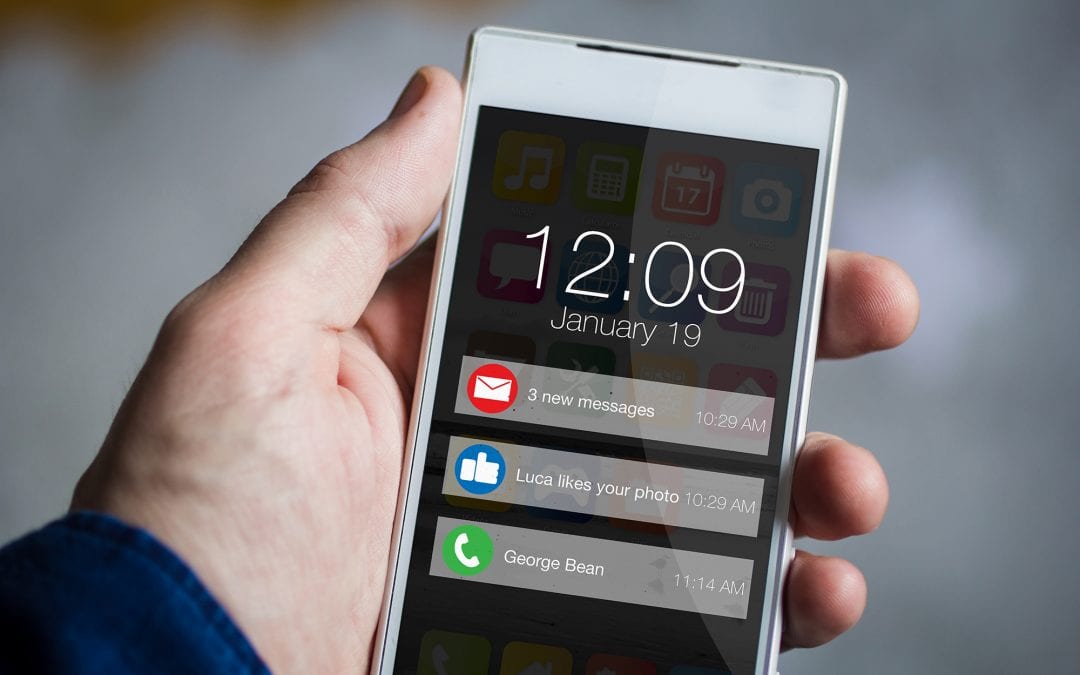
Source: goud.ma
If you have an Android phone, hold down an empty portion of the screen and select Widgets. Select the Settings shortcut widget, then scroll down to Notification Log. A list of notifications will then appear on your home screen. Keep scrolling until you find the notification that you wish to read.
Switch to One-Handed Mode
Smartphones seem to be getting bigger and bigger over time, making it tough for some people to use them with just one hand. However, Android devices allow you to make some adjustments so that it’ll be easier for you to use your phone if you need to free up your other hand.
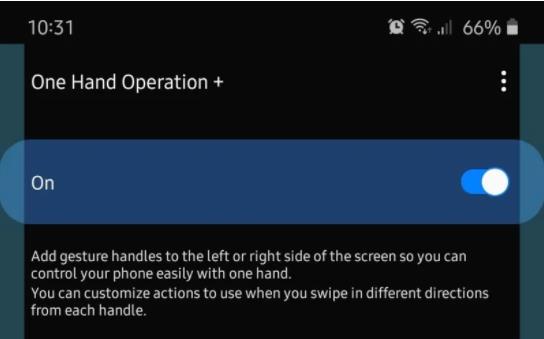
Source: Reddit.com/ thisisshihan
To enable one-handed mode, swipe down from the top of your screen and tap the cog icon. Scroll to the bottom, then tap Advanced Features. Select One-Handed Mode, then toggle the switch on.
Use Text Replacement
Typing out long words or phrases over and over again can be frustrating if you’re in a rush. Thankfully, iPhones have a Text Replacement feature that lets you create shortcuts for certain words or phrases that you often use so you can save time when sending a text message.
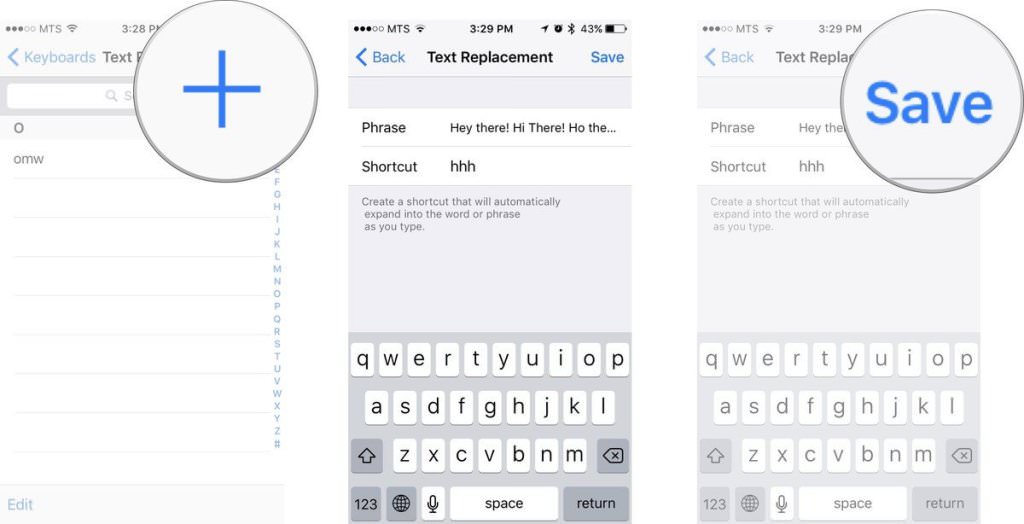
Source: Imgur.com/ ParthibanChetty
Go to Settings, tap General, then Keyboard and Text Replacement. Tap the + symbol on the upper right corner of your screen, then create codes that your phone can translate. For instance, “OMW” can be rewritten to “On my way.”
Enable Guest Mode
If you constantly find yourself lending your phone to others, then you’re probably going to want to keep your data secure. Fortunately, Android devices have a Guest Mode feature that you can activate to limit what other people can do on your phone.
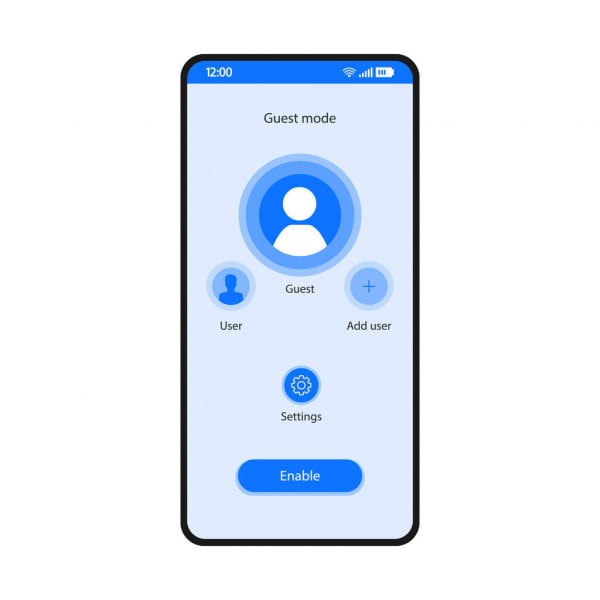
Source: Facebook
To enable Guest Mode, go to Settings, Tap System, then Advanced, followed by Multiple Users and Guest. Guest Mode may take a few seconds to activate. To deactivate, simply tap Remove guest.
Enable Flash Notifications
Even if your hearing is fine, there may still be times when you might not hear your phone ring or vibrate. This is especially true if you work in a noisy environment or you have loud music playing.
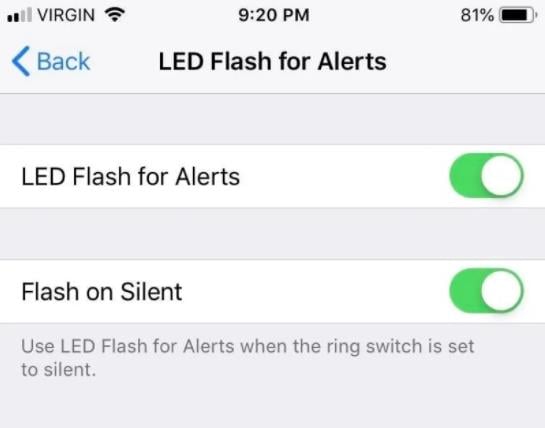
Source: Reddit.com/ Nicolasi514
This is where the iPhone’s LED Flash for Alerts feature – which uses the LED flash as a notification light – comes in handy. To use this feature, go to Settings, tap Accessibility, then Audio/Visual, then tap LED Flash for Alerts.
Connect to a Wi-Fi Network Via a QR Code
Most people these days can connect to a Wi-Fi network, but they often require passwords that can be quite long and complicated. The good news is that Android devices have a feature that allows your friends to easily connect to your Wi-Fi network by simply scanning a QR code.

Source: cnet.com
Go to Network, then tap Wi-Fi. Select the network that your friends can connect to, then tap Share. This generates a QR Code that your friends can scan so they can automatically connect to your network.
Mirror Your Android Phone to Your TV
There may be times when you’re watching a video on your phone and you want to share it with other people in the room. Instead of asking them to huddle around your phone, did you know that you can easily mirror or cast your Android phone to your TV in just a few taps?
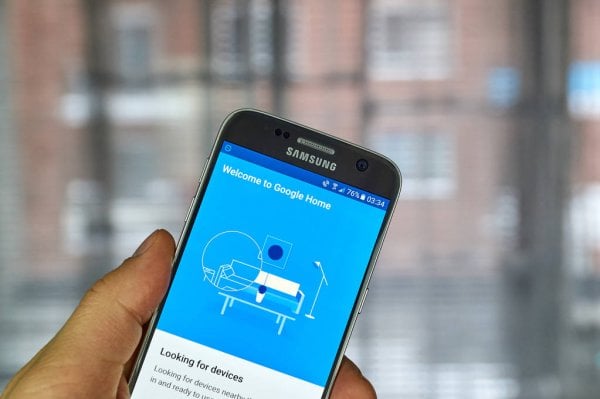
Source: Facebook
First, you need to have a Chromecast device. You then need to make sure that your phone is connected to the same Wi-Fi network as your Chromecast. Next, open the Google Home app, tap the device that you want to cast your screen to, then tap Cast My Screen.
Sign Documents on Your Phone
If you get emailed a document that you need to sign, gone are the days when you’d have to wait until you have access to a printer and scanner. These days, your iPhone lets you sign documents on the go.

Source: fool.com
To sign a document, view the attachment on the Mail app and tap the pen icon. Tap the plus sign, then Signature. Draw your signature, then tap Done. Use your finger to move your signature to the correct position, then tap Done. It’s as simple as that!
Share Files Via Wi-Fi
Technology has advanced so much that sharing files is very simple, easy, and convenient these days. You can use your smartphone to transfer files directly through Wi-Fi to any device that is compatible, similar to how you’d transfer using Bluetooth. All you need to do is use the feature called Wi-Fi Direct.

Source: mateuszlerczak.com
To share your files using Wi-Fi, head into your phone’s Settings, go to Connections, then go to Wi-Fi, and choose the Wi-Fi Direct option at the top. You’ll choose the file you want to share and the device you’re sharing with. That’s it!
Customize Your Phone’s Volume Settings
The sound on your phone is essential — it’s used for your alarms, ringtones, videos, and so on. Sometimes, these sounds can get annoying and get under your skin. Fortunately, you can fine-tune the volume settings to suit your needs.
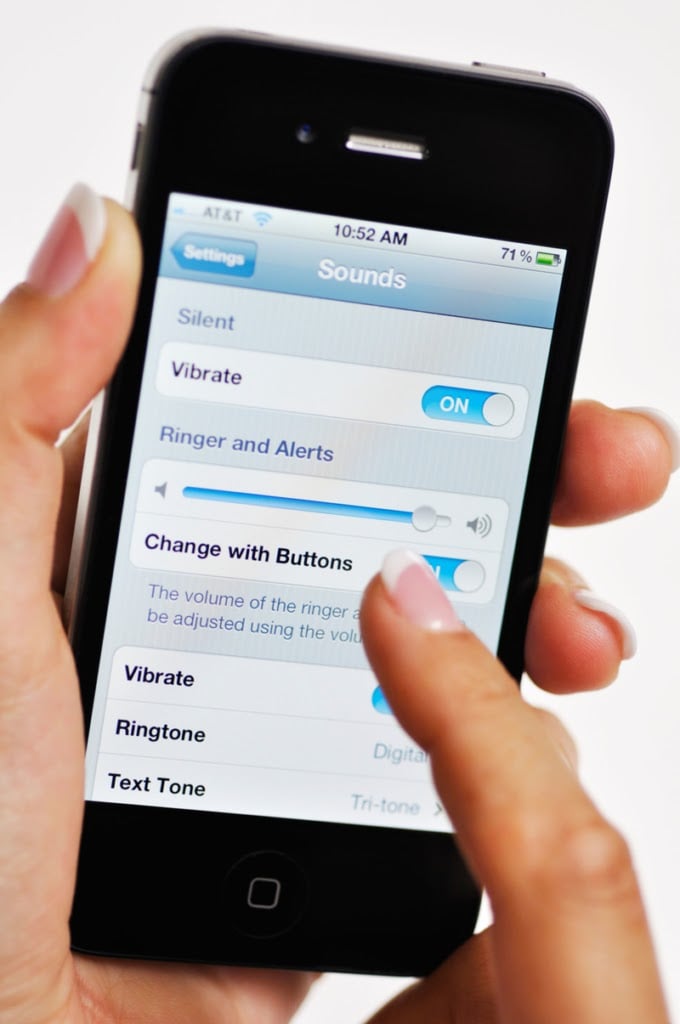
Source: Facebook
To make changes to your phone’s volume settings and adjust them according to how you need them, go to your phone’s Settings. From there, go to the Sounds submenu, and open the Volume option. You can use the sliders to change individual settings for your alarms, phone calls, media, and more.
Make Use of Your Phone’s GPS services
We all know that maps have become redundant since smartphones came into existence, but how often do we actually make the most of the GPS services and Google Maps that are at our fingertips? Here’s a pro tip, you can download the maps you need to use without the internet if you’re planning to go beyond phone signals.
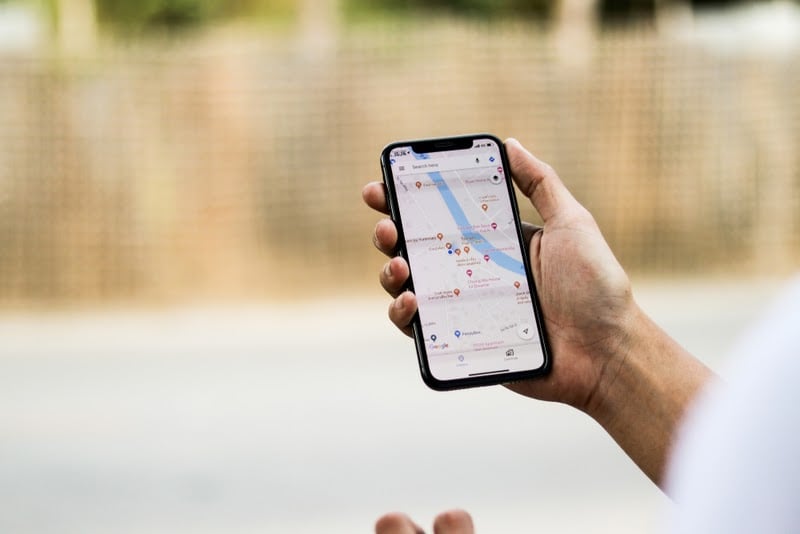
Source: Facebook
Simply open Google Maps, type in “OK maps” and you’re set to download the maps you want. Although you’ll still have to scroll around, at least now you can rest assured you won’t get lost if you have no signal.
Increase Images and Text Sizes
Eye problems can happen to anyone and we’re all human — anyone who wears glasses has misplaced them at some point or another. Luckily, our phones can help us see better if we know which settings to adjust.
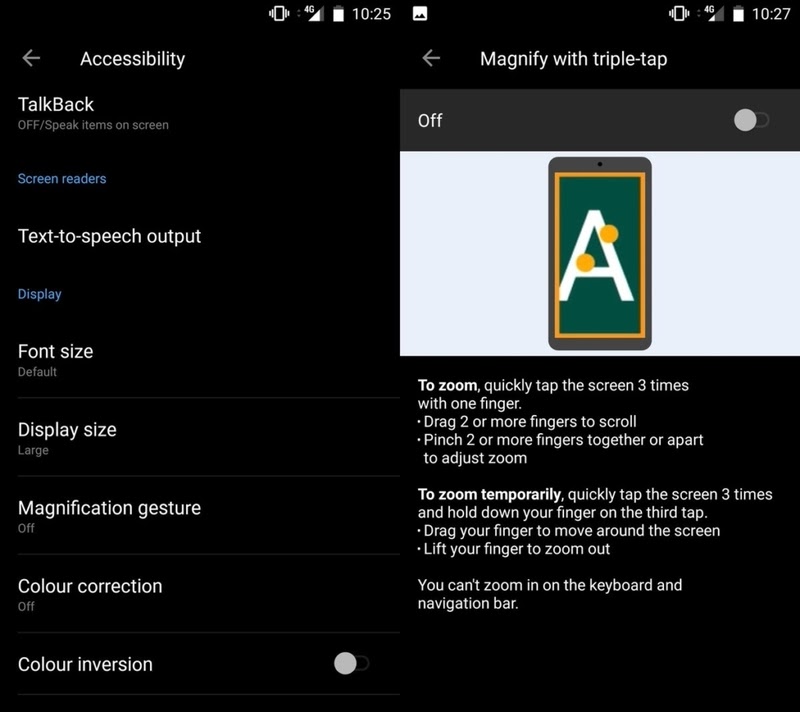
Source: Twitter.com/ RNIB
To increase the size of your phone’s text and images, go into its Settings, and select the Display subsection. You’ll be able to increase the size of various elements with the use of sliders.
Keep Things Leveled With Spirit Level
Your smartphone has many great hidden features and the “Spirit Level” is something few people actually know about. You can use it to ensure that tables or things like picture frames are completely level. Nifty, right?

Source: Facebook
To access this cool feature, head to your phone’s Compass app. If you didn’t know your phone has a compass, now you do! Once in the app, swipe left to get the level feature. Now you can use your smartphone to keep things level in your life.
Get Back Your Old Tabs
If you use the Safari browser, you will love this feature. Have you ever accidentally closed tabs while in the middle of browsing and now everything you’ve wanted to know is lost? Well, there is a way to restore tabs you’ve closed.
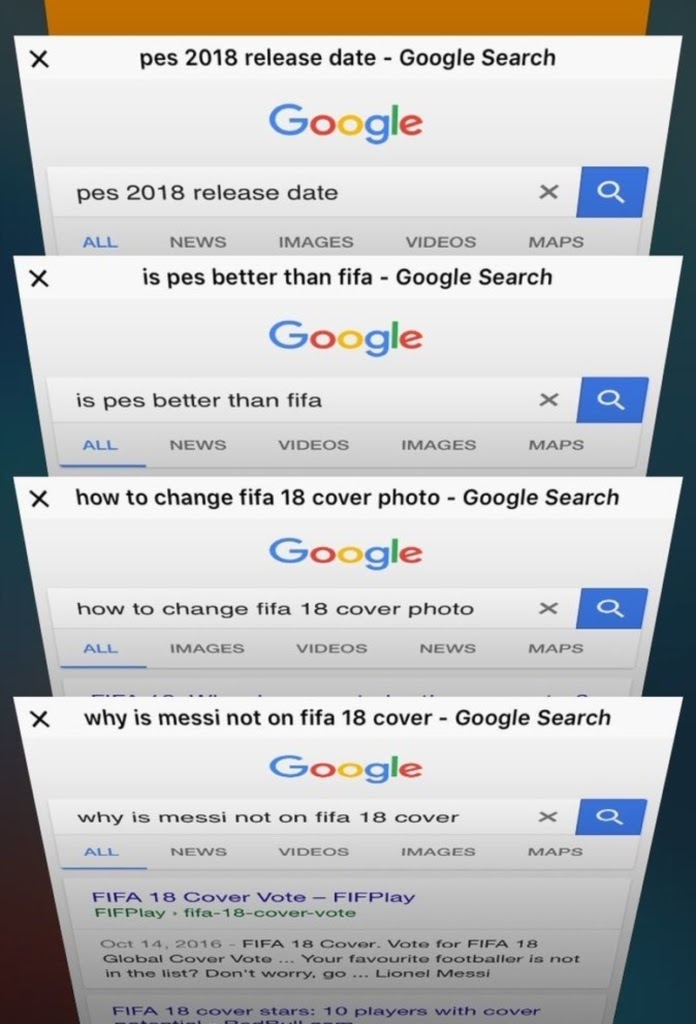
Source: Twitter.com/ rhysehardyyy
All you need to do after closing a tab accidentally is hold the plus sign at the bottom of the list of tabs. You’ll be shown all the recent tabs you opened and you can pick the one you need to restore. Note that this feature might work on other browsers, but it’s possible that they’ll act differently.
Improve Your Wi-Fi Connection
We’ve all been there: enjoying a cool YouTube video just to have it buffer until your skin starts crawling. Fortunately, there is something known as Wi-Fi Assist that can help improve the performance of your Wi-Fi.
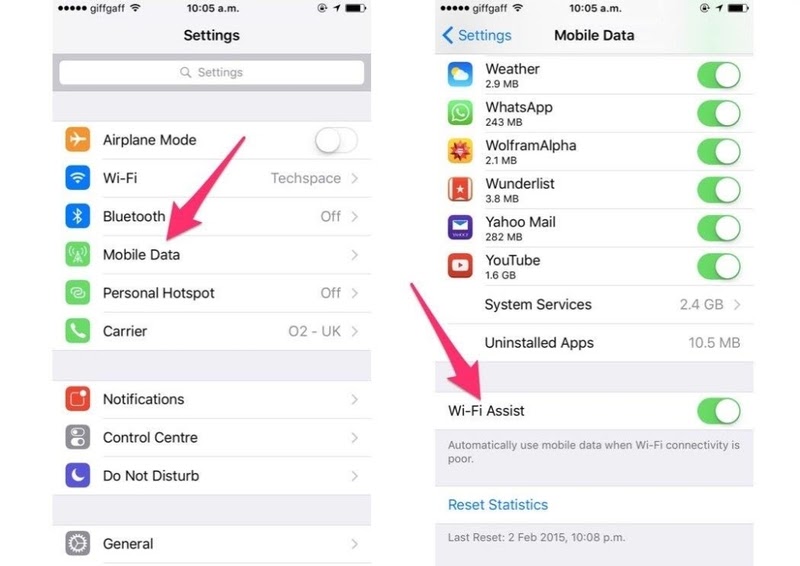
Source: Facebook.com/ Phoneboxtelecom
In order to make use of this feature, go to your phone’s Settings, head into Mobile Data, and you’ll find the Wi-Fi Assist option you can activate. Enjoy! It may only help occasionally when it can switch to mobile data if your Wi-Fi signal is weak, but this boost will make your online experience a lot better. (Just keep a close eye on your data usage.)
Schedule Yourself Some Time Away
Are you still manually silencing your phone when in meetings or once it’s time to settle down for the night? You don’t have to if you own an Android or iPhone. They have a feature that allows you to create custom rules when it comes to how much your phone ‘disturbs’ you.
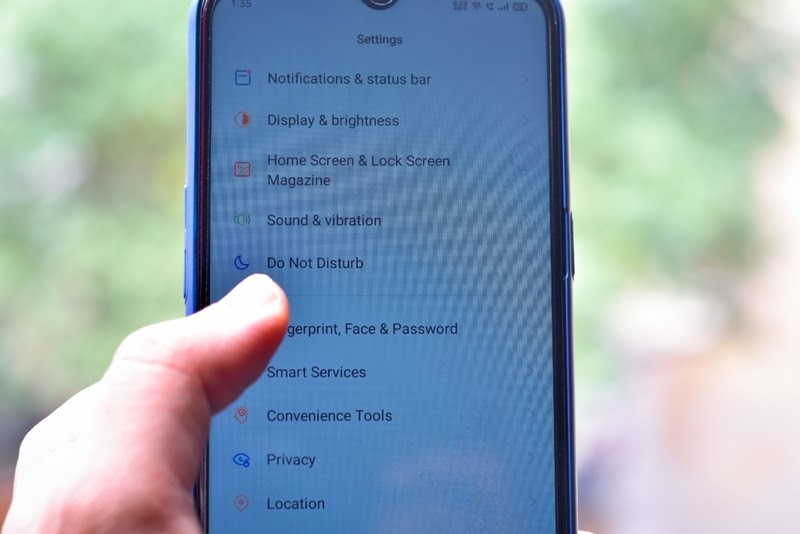
To use this feature, go to your System Settings, find the Do Not Disturb option, and choose the Schedules option. From there, create the rules you want and activate Do Not Disturb whenever you need it.
No More Annoying Ads
There are few things as annoying as a popup ad when you’re having fun playing games on your mobile device. And you can do something about it! That’s right, you don’t have to suffer through those infuriating advertisements.
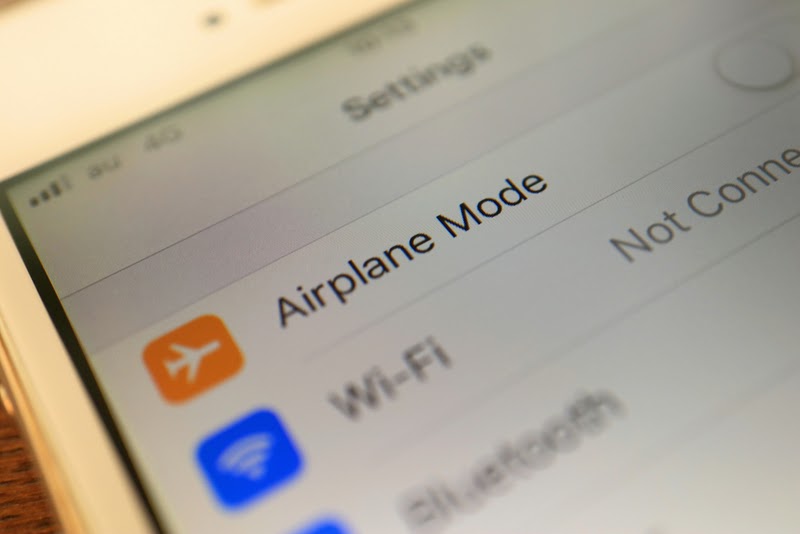
Source: Facebook
To get rid of these buggers, turn on Airplane Mode, or switch off your data while you play games. Unfortunately, though, this tip will affect games that need an internet connection.
Remove the Lock Screen When at Home
We all know that it’s important to have a secure lock screen on our Android devices so all our sensitive data can be kept safe against prying eyes. But when you’re at home, it can be nice to not have to enter pins and scan fingerprints to access your phone.

Source: Pixabay
You can remove your lock screen in areas where you feel safe by setting up your phone to have Trusted Places. In these places, the phone will use GPS signals to determine when it’s okay to disable the lock screen. Go to your phone’s Settings, then the Smart Lock menu, and enter the Trusted Places option to add your locations.
Retrieve the SIM Card with a Paper Clip
The SIM card inside your phone is what makes your smartphone work in terms of connecting to a phone service and allowing you to text, make calls, and more. If you ever need to take out your SIM card or swap it out, here’s how you can!

Source: pdfhunt.biz
On most iPhones the SIM card will be located on the right side. You must take your phone out of any case it’s in then find the rectangular port with a small, circular hole. Now bend a paper clip so it’s straight and stick it inside the hole to retrieve the SIM card.
The Secret Apple Logo Button
Perhaps you’ve heard that the Apple Logo on the back of your iPhone is a secret button and can actually activate your camera or turn on the flashlight. Maybe you’ve even tried tapping the logo yourself and nothing has happened. Well, it’s not a myth, it is in fact a secret button; you just have to set it up!
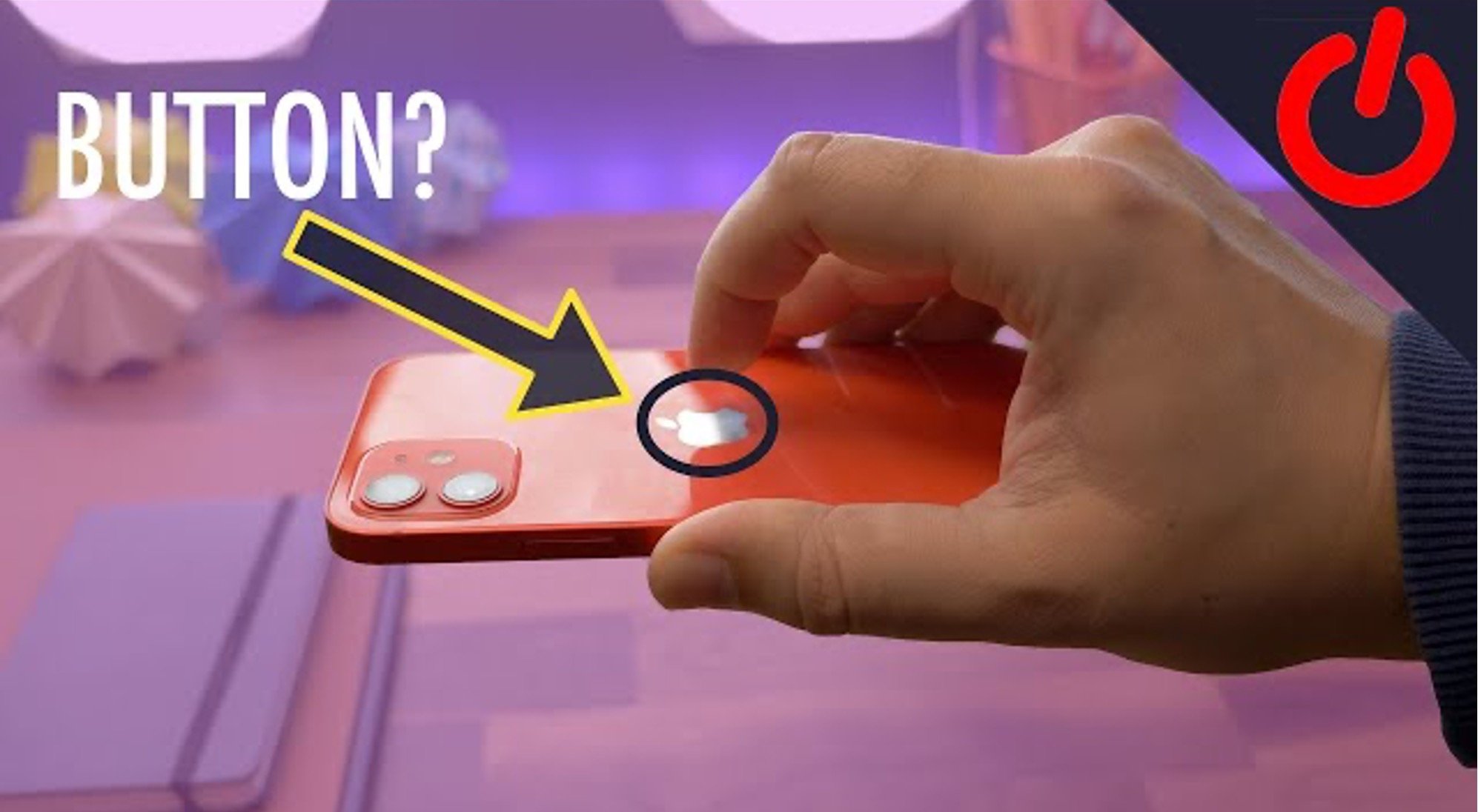
Source: Pocket-lint/ YouTube
You can program your phone to do a certain action depending on if you tap the back of your phone twice or three times. To set it up, go to Settings, Accessibility, Touch, then Back Tap. In this menu you can now choose from a selection of actions you’d like it to do.
Add Quick Replies When You Miss A Phone Call
Sometimes people or businesses call at the worst times. You know you really have to take that phone call or are waiting on one, but when the time comes, you’re caught up in other activities. Well, did you know you can send and create custom messages to text individuals when you can’t pick up the phone?
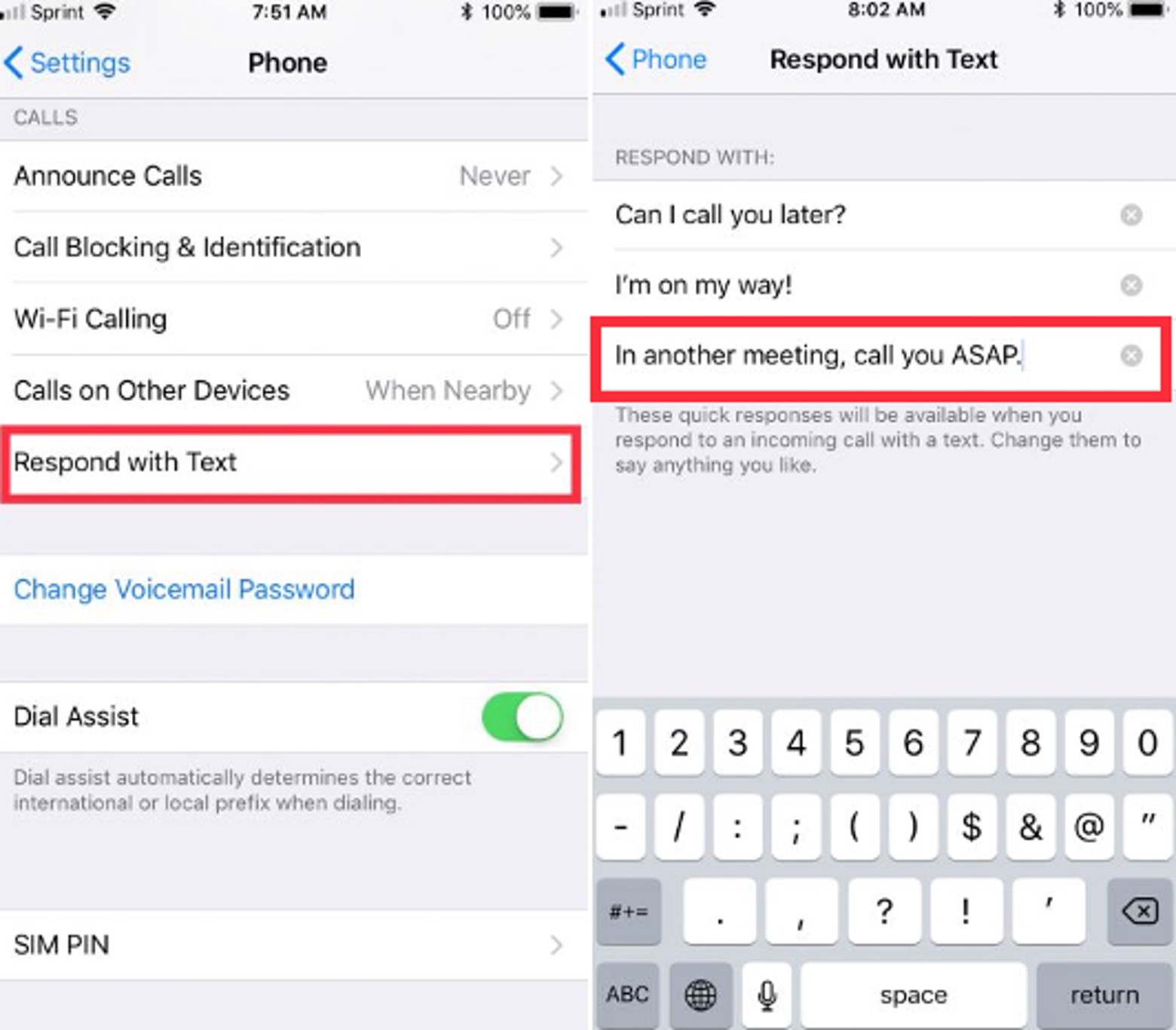
Source: idownloadblog.com
Smartphones have quick suggested texts to send, including, “Sorry, I can’t talk right now” or “Can I call you later?” However, you can also create custom, more specific responses if you go to Settings, Phone, Respond with Text. Here you can create your own message for when you miss a call.
Take A Photo While Recording Video
Can’t decide whether you need to take a photo or a video of whatever event is happening in front of you? Well, why not do both?
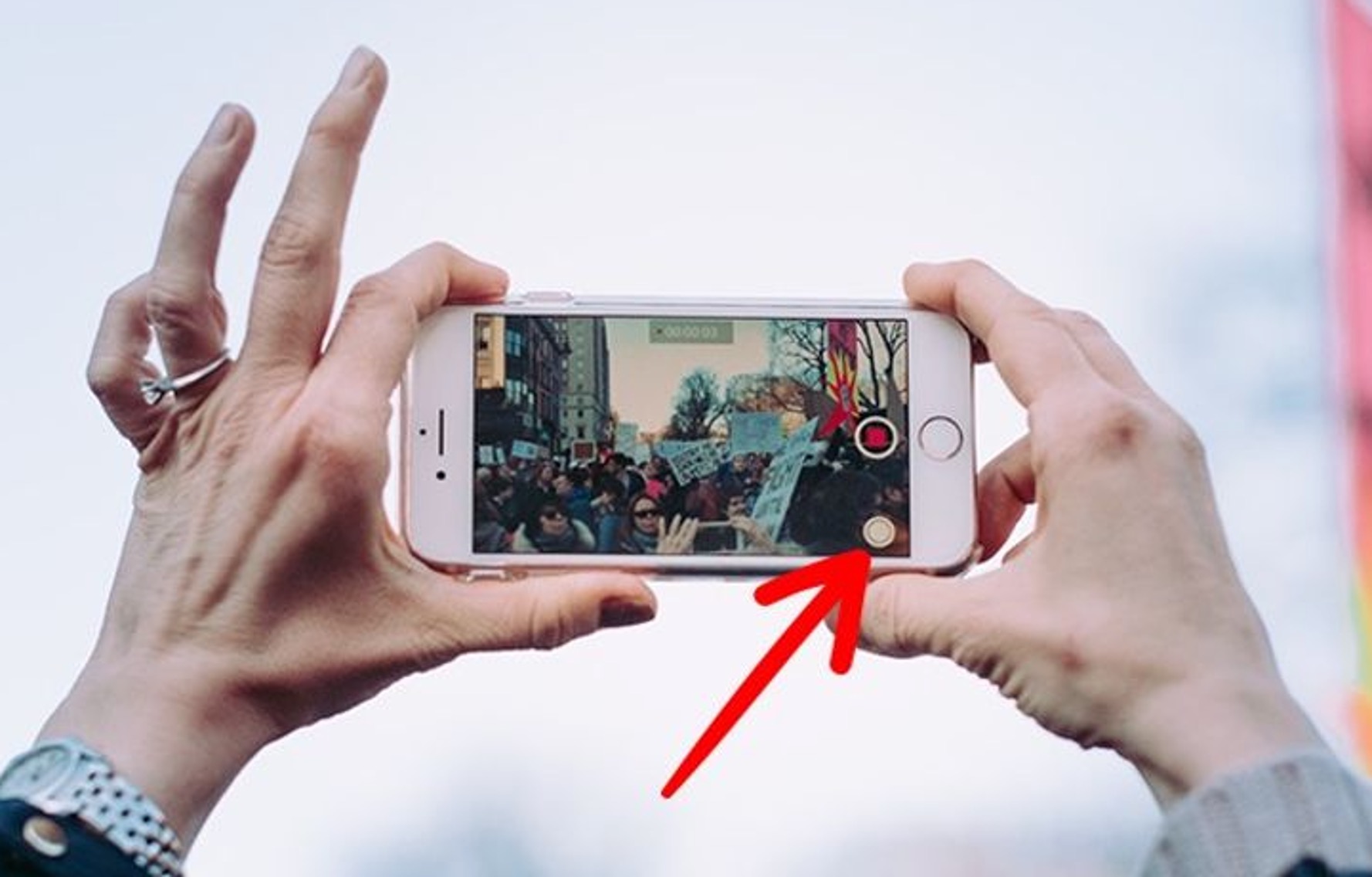
Source: Pixabay/ Brightside
If you’re taking a video, you may notice a white circular button in the bottom corner. Pressing this button will take a still image all while your video is still rolling.
Share Content with Android Beam
If you’re trying to easily share content with your friends or those around you, you can do so with Android Beam. For example, if you’re sharing group photos with your friends, simply hit the Share button in the app you’re in and select Android Beam.

Source: v-androide.com
For all those who also have Android devices, they can put their phones back-to-back with yours and the content will be instantly shared to the other device.
iPhone Users Can Use AirDrop
Similar to how Android Users can connect and share content and files using Android Beam, iPhone users can do the same using AirDrop. When you’re going to share a photo, for example, with someone around you, you just have to hit the Share icon then wait for their iPhone to appear via AirDrop.
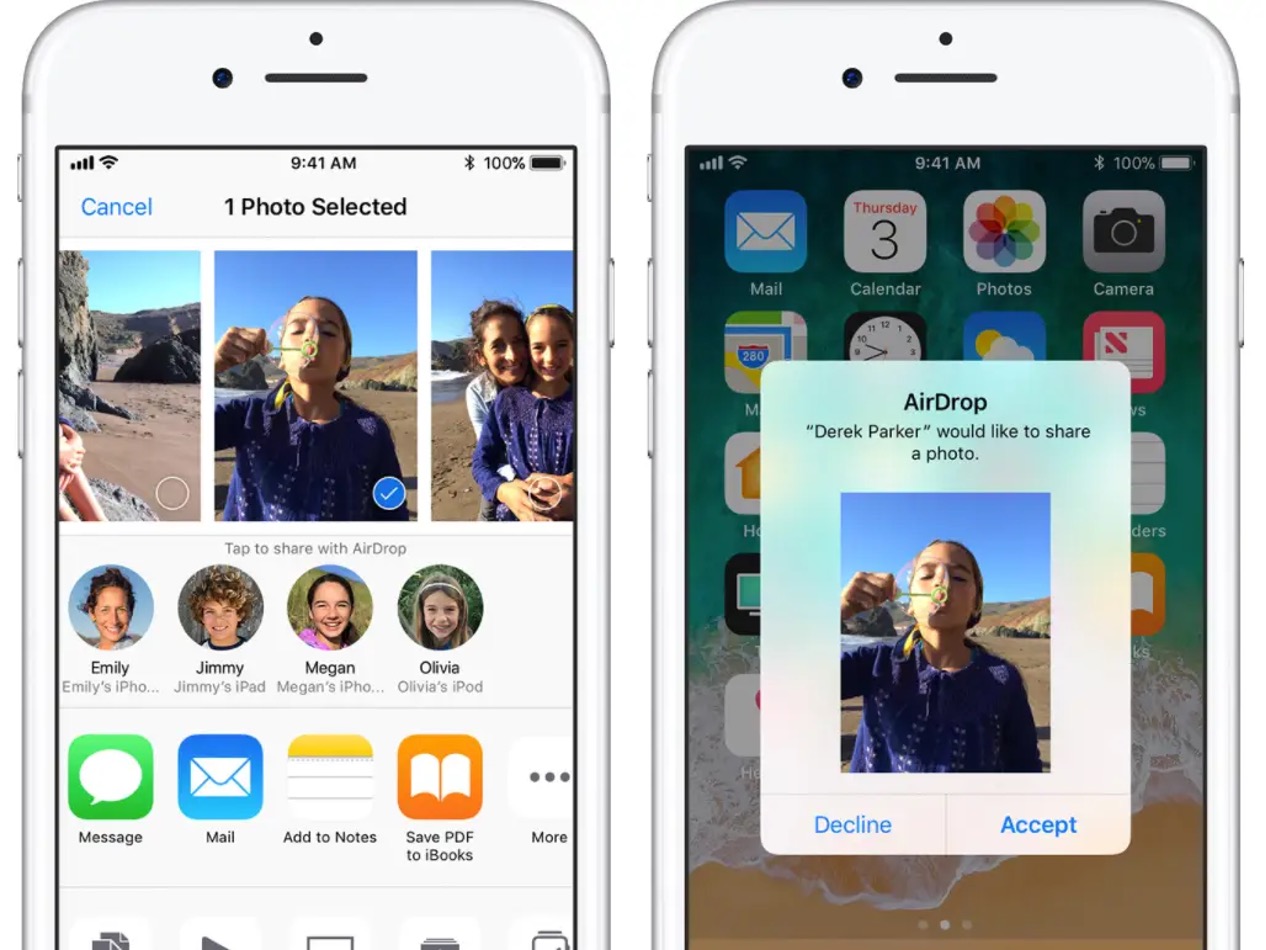
Source: danangphone.com
Nearby iPhones that have allowed themselves to be discoverable in their phone’s settings will pop up as options. Simply tap on your friend’s icon when it comes up and they’ll instantly receive what you were trying to share. AirDrop can also work to share content from MacBooks too.
Connect A Mouse or Keyboard to Your Android
Did you know that Android phones have the capability of connecting accessories to it such as a keyboard or a mouse? While you might not have a constant need to make use of this feature, it is certainly nice for some, especially if their screen or display is damaged and they need an alternative method for navigating within the phone.

Source: TechDotMatrix
Hooking up a keyboard is also quite handy for those who have a lot of typing or texting to do as it might make things faster. To attach these additional accessories, simply plug a USB on-the-go cable into your device.
Quickly Share Your Location
Whether you’re lost, trying to find your friends in a big city, or checking to make sure everyone got home alright after an event, sharing your location with those close to you can be helpful in a lot of ways. To do this on an iPhone, simply go to the message or group chat of those you wish to share your location with and tap Send My Current Location or Share My Location.
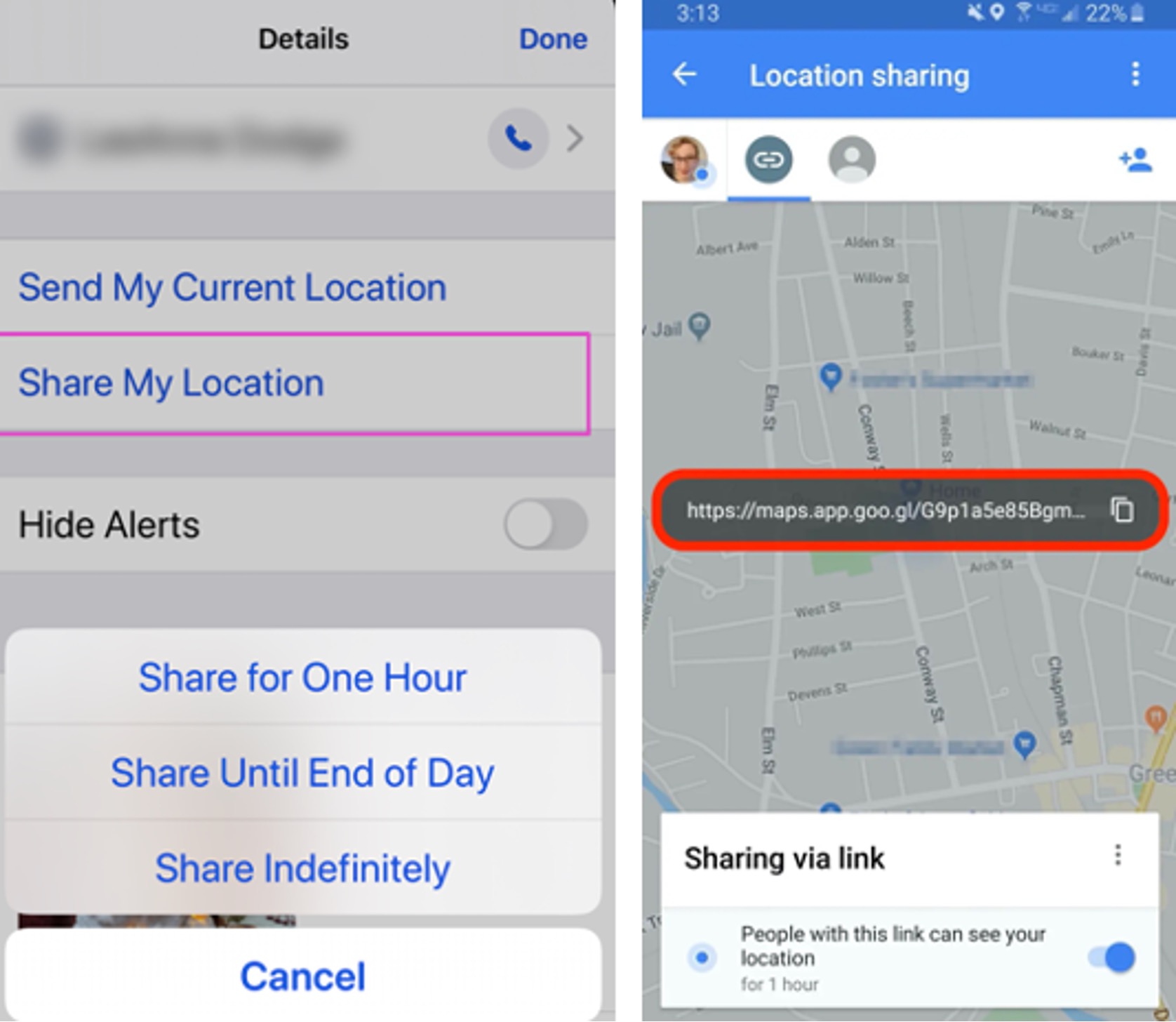
Source: Facebook
If you have an Android phone, you can go into Google Maps then press and hold your location marker on the map until an address card appears. You can then hit Share then Messages to share with your friends.
Undo Shortcut
In the tech world, it’s common for software to have undo buttons for when we type or erase text by mistake. This function exists on smartphones too. On the iPhone if you make a mistake in an email, text, or note, just shake your phone and a message will pop up asking if you’d like to undo.
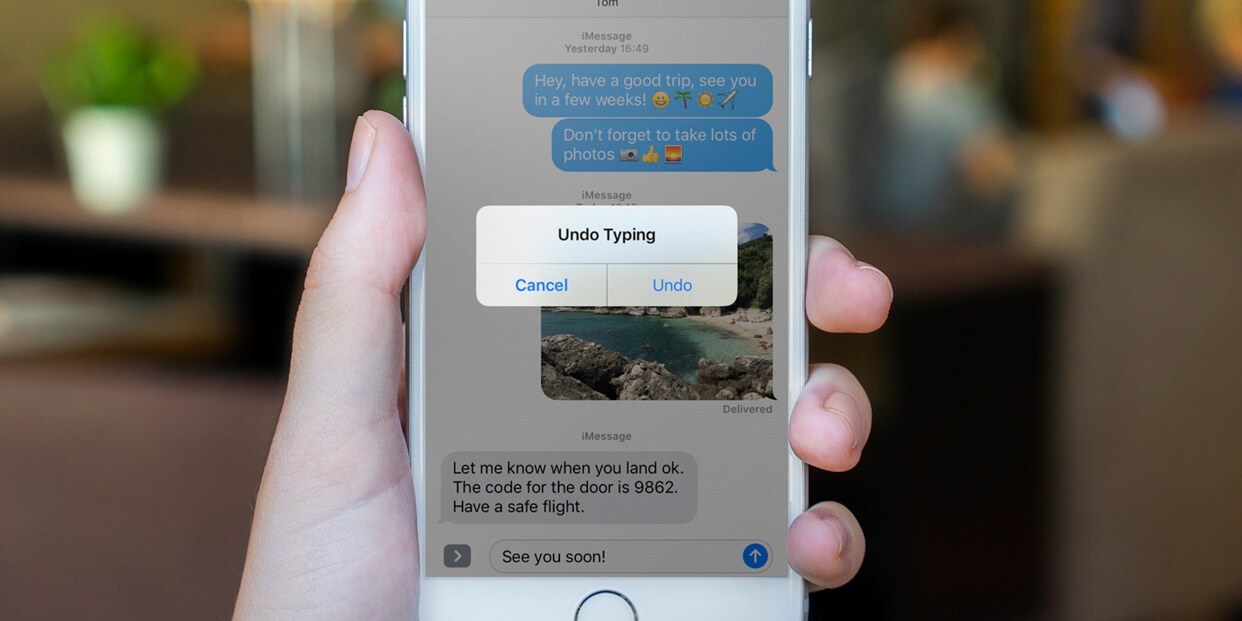
Source: TapSmart.com
On a Samsung device, undoing a mistake involves swiping. To activate this function go into Settings, General Management, Samsung Keyboard, then hit Swipe, Touch, and Feedback, and finally Keyboard Swipe Controls. Now choose “No swipe gestures.” To undo, swipe with two fingers across your keyboard from right to left and the opposite way to redo.
Schedule Your Messages
On Android phones it’s possible to schedule your text messages for the future. This is especially helpful when communicating with someone in a different time zone or someone on a different schedule than you. If you know someone goes to bed early and don’t want to wake them with a text, you can schedule that late night thought to be sent in the morning instead.
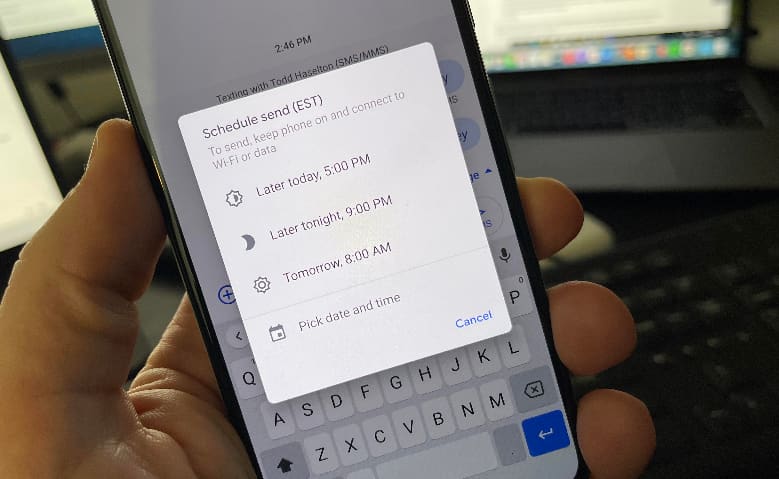
Source: annahar.com
Simply type out your text in the Messages app then press and hold down on the Send button. A pop up screen will appear, prompting you to select an option from the menu. Select your scheduled time and hit send.
